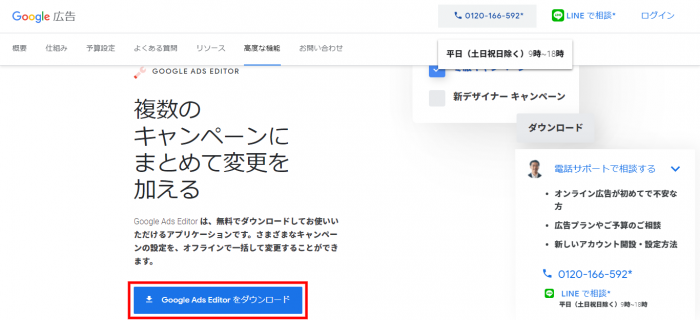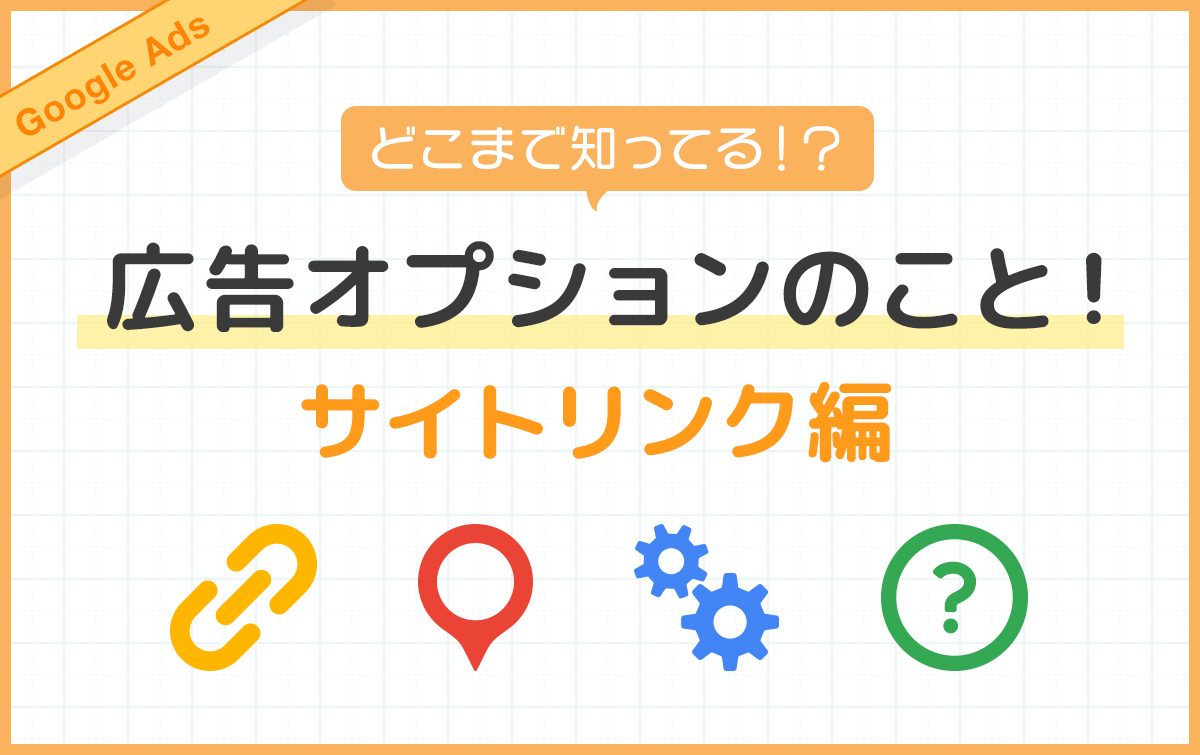こんにちは。大阪のWebマーケティング会社モンゴロイドのデジマくんです。
Google広告にキーワードや広告を入稿する際、時間がかかるなと思ったことはありませんか?
キャンペーンや広告グループの複製に時間がかかったり、アカウント別に一括で入稿できなかったり、入稿するだけでも作業の時間が取られてしまいますよね。
そんなときは、Googleが開発したGoogle広告エディタを使うと、作業する時間を削減できます。
そこで今回は、どのようにGoogle広告エディタを使うのかを紹介していきます。
Google広告エディタとは?
Google広告エディタは、Googleが開発したGoogle広告の入稿ツールです。
特徴として、下記のものが挙げられます。
- 無料で使える
- 一括で編集できるので、作業の効率アップ
- WindowsでもMacでも使える
- よく使うショートカットキーがそのまま使える
- オフラインでも作業可能
- キャンペーンや広告グループの作成・コピー・複製
- 広告文の一括追加・削除・変更
- キーワードの一括追加・削除・変更
- URLの一括変更
Google広告を運用する際、Google広告エディタは必須のツールです。
使えば使うほど作業を効率化することができるので、使わない手はありません。
どのようにGoogle広告エディタを使うのかをこれから紹介していきます。
Google広告エディタを使う準備をしよう
Google広告エディタのダウンロードと設定の手順を紹介します。
Google広告エディタをダウンロードする
Google広告エディタは下記のページより無料でダウンロードできます。
https://ads.google.com/intl/ja_jp/home/tools/ads-editor/
「Google Ads Editorをダウンロード」のボタンを押すとダウンロードが開始します。
「GoogleAdsEditerSetup」というファイルがダウンロードされるので、ダブルクリックしてインストールしてください。
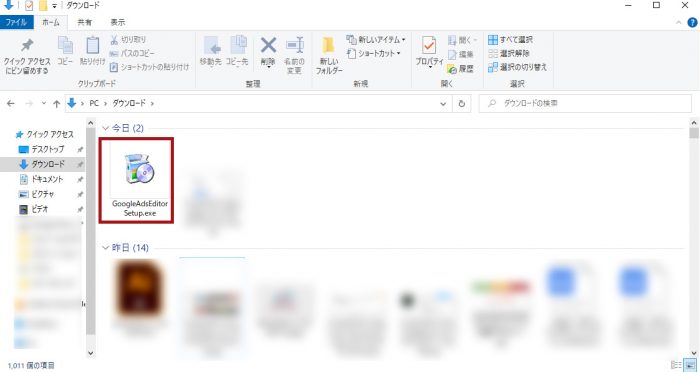
Googleアカウントにログインする
Google広告エディタを使用するには、はじめにGoogle広告を運用しているGoogleアカウントにログインします。
インストールしたGoogle広告エディタを開いて、左上にある「+追加」ボタンをクリックすることで、Google広告を運用しているGoogleアカウントと紐付けることができます。
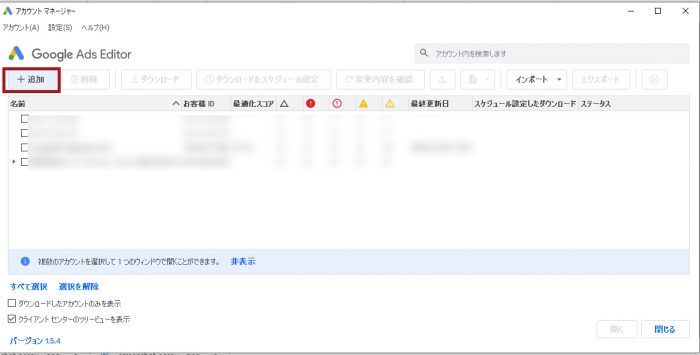
「ブラウザを開いてログイン」と「アプリを開いてログイン」のどちらかを選べます。
ブラウザのほうが簡単にログインできるので、ブラウザをおすすめします。
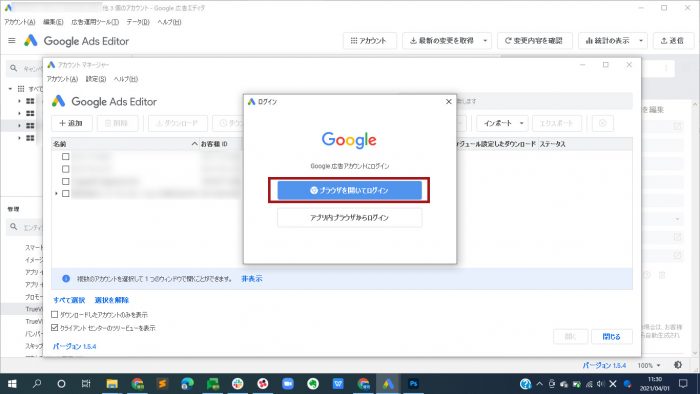
そうすると、ブラウザでGoogleアカウントにログインする画面になります。
Google広告を運用しているGoogleアカウントを選択してください。
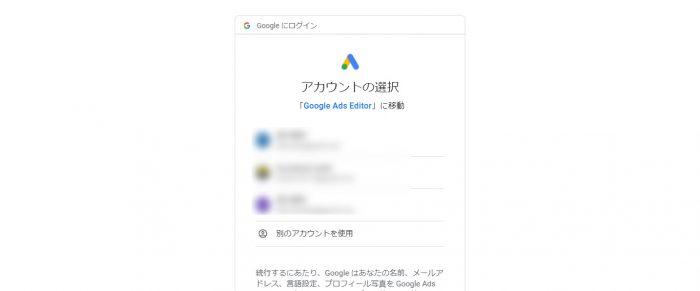
Google広告エディタとの連携画面になるので、右下の「許可」を選択。
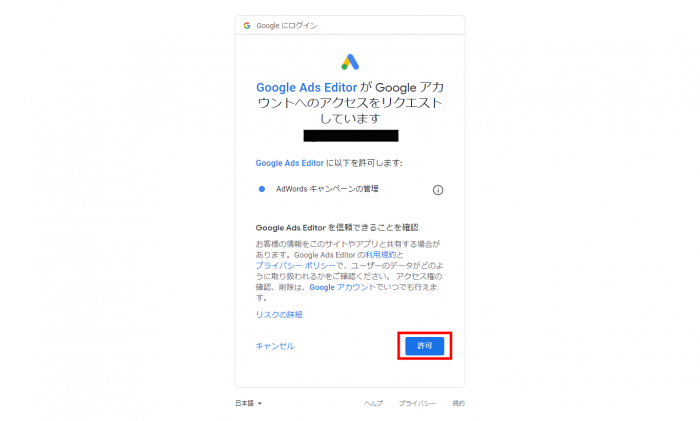
次のページで認証コードが表示されます。
右側のコピーボタンを押すと、全部コピーできます。
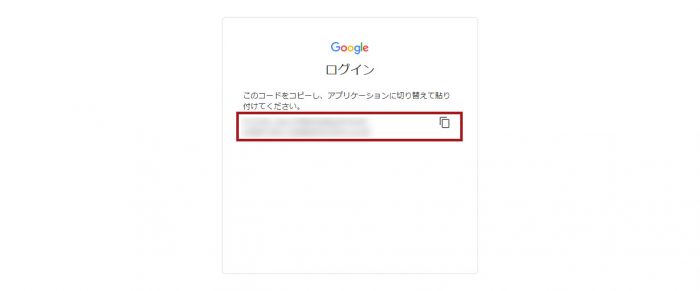
コピーした認証コードをGoogle広告エディタの画面に貼り付けて「OK」を押すと、Google広告エディタとGoogleアカウントの紐付けが完了します。
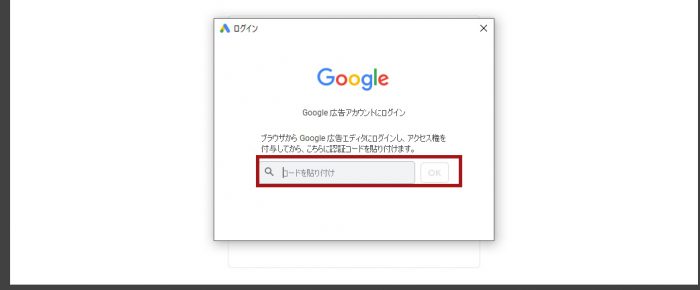
Google広告アカウントの情報をダウンロードする
Googleアカウントに紐付いている広告アカウントが表示されるので、編集したい広告アカウントをダウンロードします。
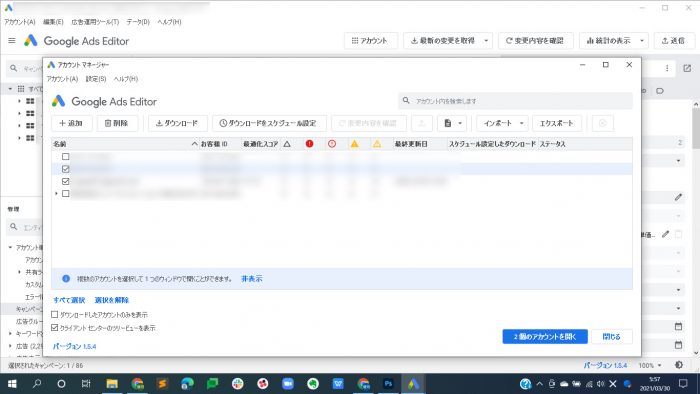
この作業で、Google広告エディタとGoogle広告のアカウントとの紐付けと編集の準備ができました。
Google広告のアカウントが複数ある場合は、ダウンロードが必要なアカウント全てにチェックを入れ、まとめてダウンロードしましょう。
Google広告エディタの使い方【検索広告編】
検索広告を入稿する際の、Google広告エディタの使い方を紹介します。
1.キャンペーン・広告グループの作成
新しくキャンペーンや広告グループを作成する際、追加する広告アカウントを選択します。
検索広告なので、「検索 個のキャンペーンを追加」をクリックします。
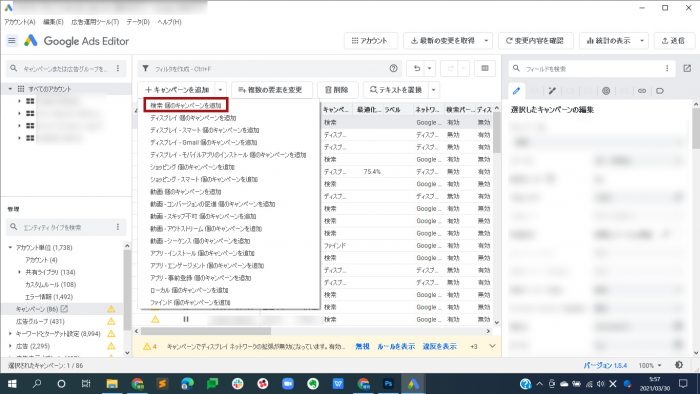
キャンペーンの設定で必要な項目は、下記になります。
- キャンペーン名
- 1日予算
- 単価設定
- 開始日
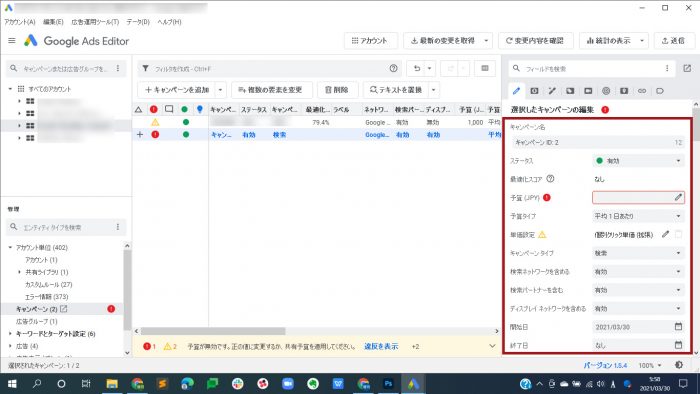
単価の設定は「コンバージョン数の最大化」、開始日はキャンペーンを追加した日に自動的に設定されるので、変更が必要なときは修正してください。
次に広告グループを追加します。
左側のツリーの中で、新規に追加したキャンペーン名を選択し、左下の中から広告グループを選択してください。
続いて「広告グループを追加」をクリックします。
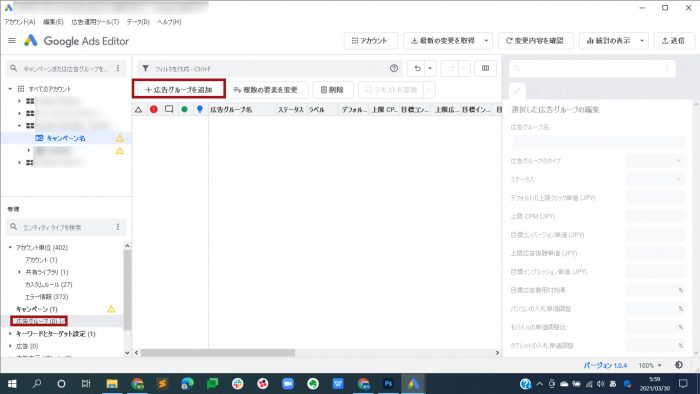
広告グループは、広告グループ名と広告グループの単価を設定してください。
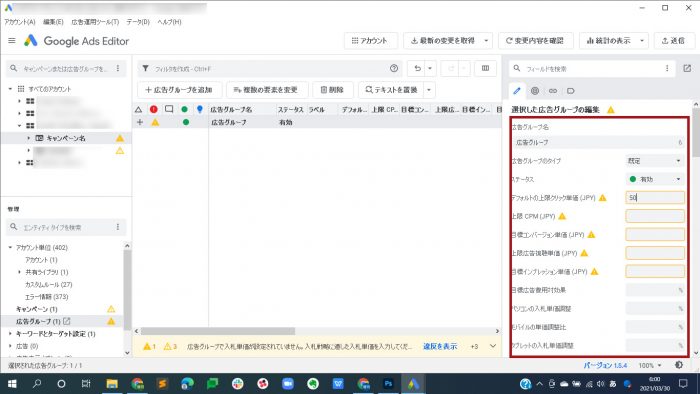
単価は下記のいずれかに単価を設定してください。
- 上限クリック単価 (JPY)
- 上限 CPM (JPY)
- 目標コンバージョン単価 (JPY)
- 上限広告視聴単価 (JPY)
- 目標インプレッション単価 (JPY)
キャンペーンの単価設定でコンバージョン数の最大化を選択しているときは自動で単価が決まるので、上限クリック単価は1円に設定しておきましょう。
キャンペーンの単価設定で、個別にクリック単価を設定にした場合は、広告グループの上限クリック単価に1クリックの上限金額を設定してください。
2.キーワードの追加
キーワードを追加するときは、左側ツリーの中からキーワードを追加したい広告グループを選択し、左下の中からキーワードとターゲット設定を選択するとキーワードを追加する事ができます。
キーワードを一つずつ追加する場合は、「+キーワードを追加」から追加してください。
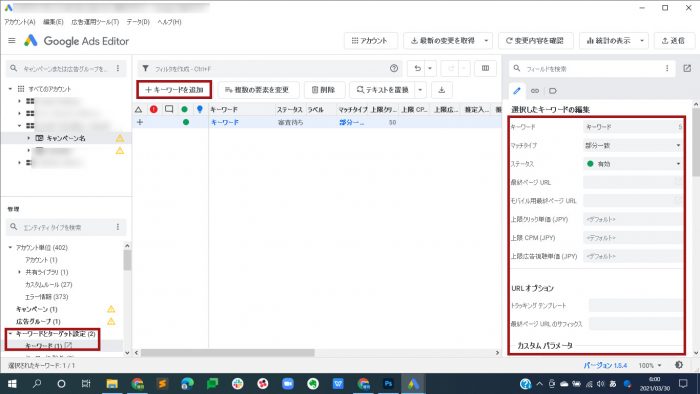
「+キーワードを追加」を選択すると、右側にキーワードの入力エリアが表示されるので、キーワードを入力してください。
マッチタイプはデフォルトで部分一致となっているので、別のマッチタイプにする場合は変更してください。
3.広告の追加
広告を追加する際は、左下の中から広告を選択してください。
ここでは、レスポンシブ検索広告と拡張テキスト広告の2つを設定する方法を紹介します。
レスポンシブ検索広告は、入力した広告の見出しや説明文をGoogleが自動的に組み合わせを作り、効果の高い広告を配信することができる機能です。
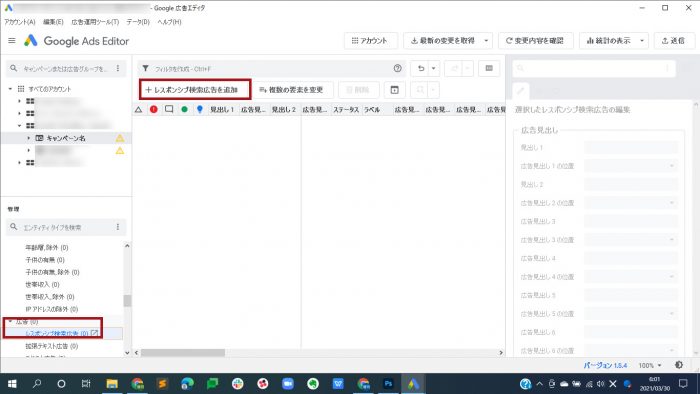
レスポンシブ検索広告で設定が必要な項目は下記になります。
(*は必須項目です。)
| 見出し* | 半角30文字以内 (全角15文字以内) |
最大15個、最低3個 |
| 説明文* | 半角90文字以内 (全角45文字以内) |
最大4個、最低2個 |
| パス1 | 半角15文字以内 (全角7文字以内) |
|
| パス2 | 半角15文字以内 (全角7文字以内) |
|
| 最終ページURL* | ||
| モバイル用最終ページURL | モバイル用URLが別にある際に入力 |
広告見出しは最低3つ、説明文は最低2つ必要です。
必須項目の入力がないと設定ができないので注意してください。
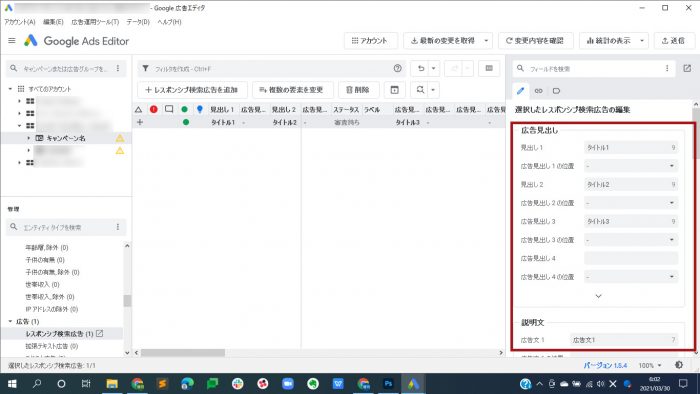
拡張テキスト広告を設定するためには、左下の中から「広告」→「拡張テキスト広告」を選択してください。
「+拡張テキスト広告を追加」をクリックすると広告文の入力画面が表示されます。
拡張テキスト広告で必要な項目は次の通りです。(*は必須項目です。)
| 見出し* | 半角30文字以内 (全角15文字以内) |
最大3個、最低2個 |
| 説明文* | 半角90文字以内 (全角45文字以内) |
最大2個、最低1個 |
| パス1 | 半角15文字以内 (全角7文字以内) |
|
| パス2 | 半角15文字以内 (全角7文字以内) |
|
| 最終ページURL* | ||
| モバイル用最終ページURL | モバイル用URLが別にある際に入力 |
見出しは2つ、説明文は1つあると入稿できます。
ただ、拡張テキスト広告については、見出しと説明文は最大の個数まで設定したほうが良いです。
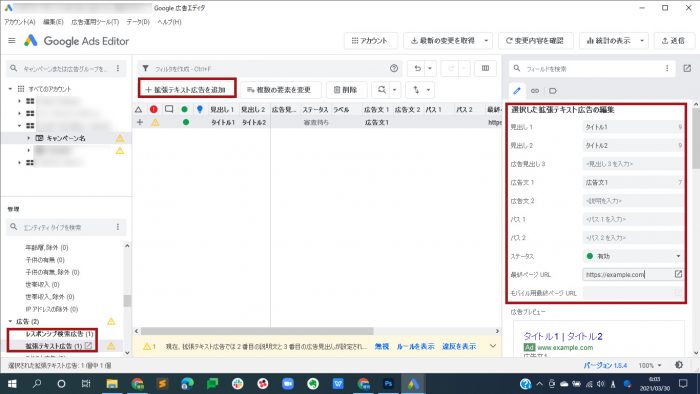
掲載順位によりますが、見出し3つと説明文2つが表示されることがあります。
すべて設定したら、追加したキャンペーン・広告グループなどをGoogle広告に反映します。
Google広告に情報を送るときは、右上の「送信」を押します。
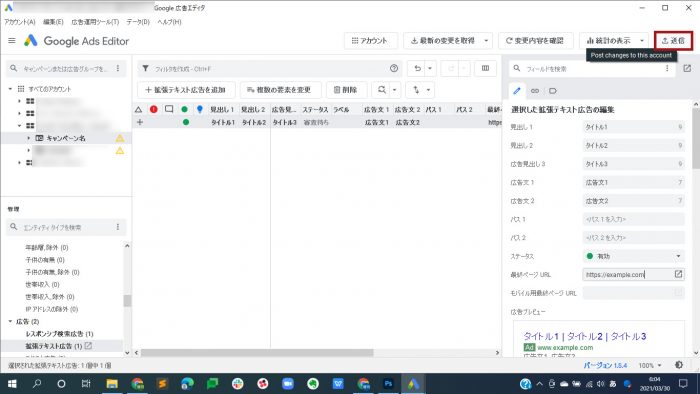
次に以下の画面が表示されるので、「全てのキャンペーン」か、「選択したキャンペーン」か、どちらかを選択してください。
複数のキャンペーンを一気に編集していれば前者、編集したキャンペーンが1つであれば後者を選択します。
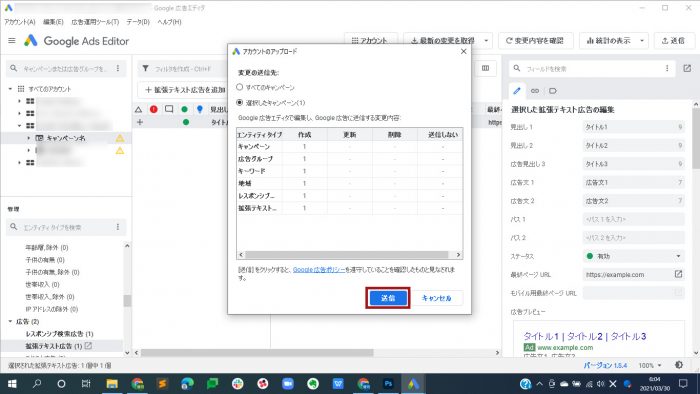
下にある送信ボタンをクリックすると、Google広告に情報が送られます。
4.複数のキーワードと広告を追加する
キーワードや広告を一括で入稿したい方もいると思います。
ここでは、Google広告エディタを使い、複数のキーワードや広告を追加する方法を紹介します。
一括入稿の方法を使うと複数のキャンペーンに一気に設定することができるので、便利です。
一括でキーワードを入稿する方法
まず、キーワードを一括で入稿する方法を紹介します。
Google広告エディタで、左側のツリーのアカウントを選択してください。
次に左下の中から、キーワードとターゲットの設定を選択します。
すでにキーワードを入れていると一覧が表示されます。
まだ入稿していないときは、何も表示されません。
次に「複数の要素の変更」を選択してください。
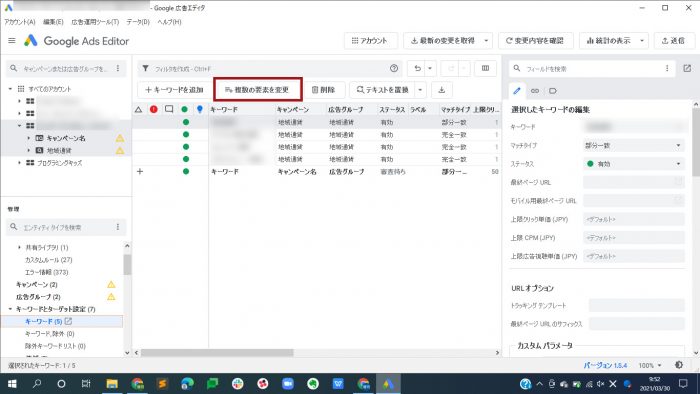
そうすると、選択したアカウントにキーワードを追加する画面が出てきます。
キーワードを一括で入稿する際に必要な情報はキャンペーン名、広告グループ、キーワードの3つです。
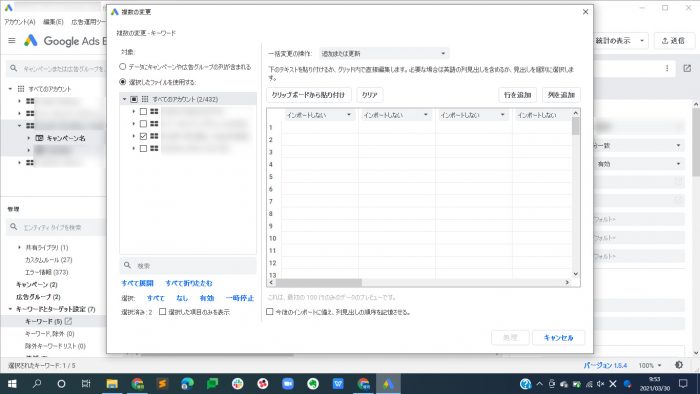
エクセルで準備していたものをGoogle広告エディタに貼り付けます。
貼り付ける順番は列さえあっていれば、どんな順番でも良いです。
わかりやすいように、キャンペーン・広告グループ・キーワードとすると間違いはないでしょう。
キャンペーン・広告グループ・キーワードをコピペしたあとは、上部のプルダウンからそれぞれ何の情報なのかを選択します。
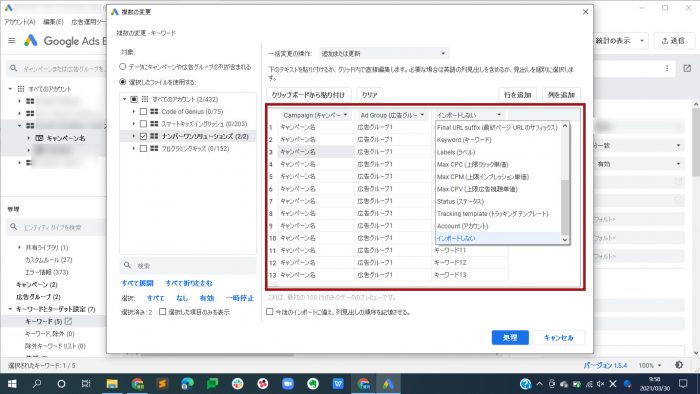
- キャンペーンを入れた列は、Campaign(キャンペーン)
- 広告グループを入れた列は、Ad Group(広告グループ)
- キーワードを入れた列は、Keyword(キーワード)
選択したら「処理」をクリックしてください。
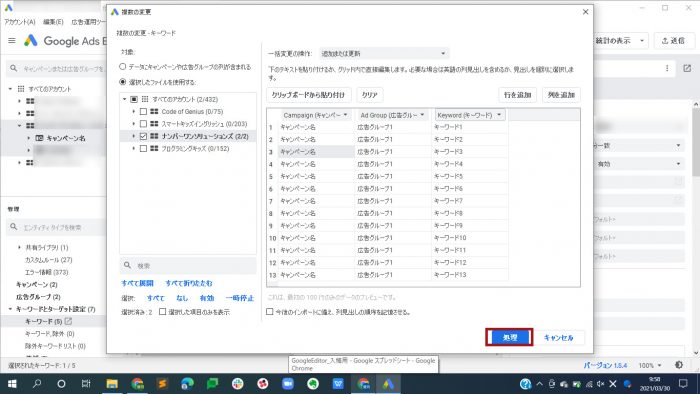
処理の結果画面に入稿されたキーワードとエラーになったものが表示されます。
問題なければ、全て入稿されます。
最後に、変更を終了して確認をすると入稿したキーワードが分かります。
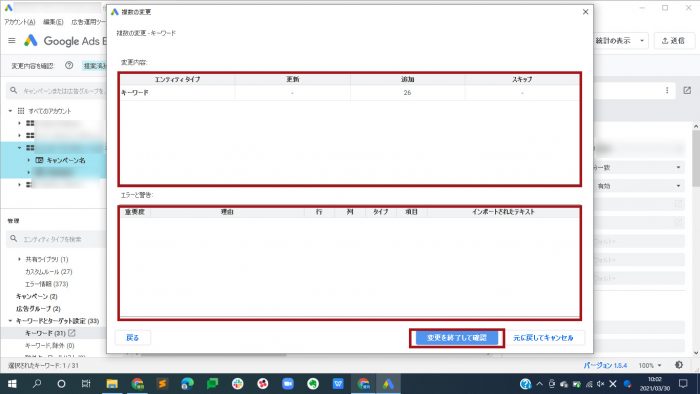
青い網掛けになっている項目が一括で入稿したものです。
変更内容を確認のところで、「承認」を押すとGoogle広告エディタに設定されます。
「拒否」を押すと、さきほど設定したキーワードは消えます。
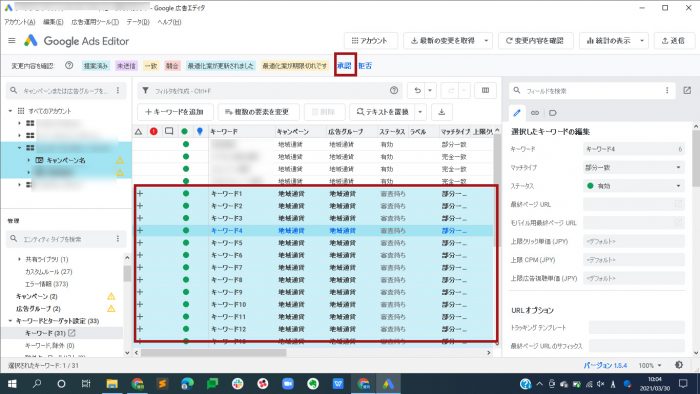
これでキーワードの一括入稿は完了しました。
広告を一括で入稿する方法
入稿する手順はキーワードの一括入稿と同様です。
ここでは拡張テキスト広告の一括入稿の方法を紹介します。
入稿したいアカウントを選択し、左下の中から「広告」>「拡張テキスト広告」を選択します。
「+複数の要素を変更」をクリックすると入稿画面になります。
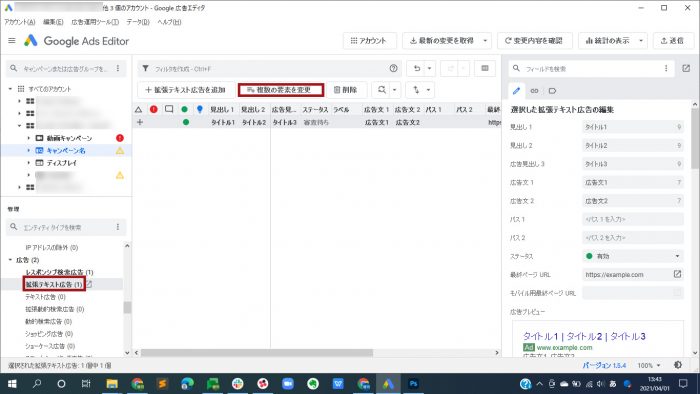
広告文の一括入稿で必要な情報は下記になります。
- キャンペーン
- 広告グループ
- 広告見出し1
- 広告見出し2
- 広告見出し3(任意)
- 説明文1
- 説明文2(任意)
- リンク先URL
上記の項目さえあれば、入稿できます。
キーワードと同様にエクセルで準備していたものをGoogle広告エディタに貼り付けます。
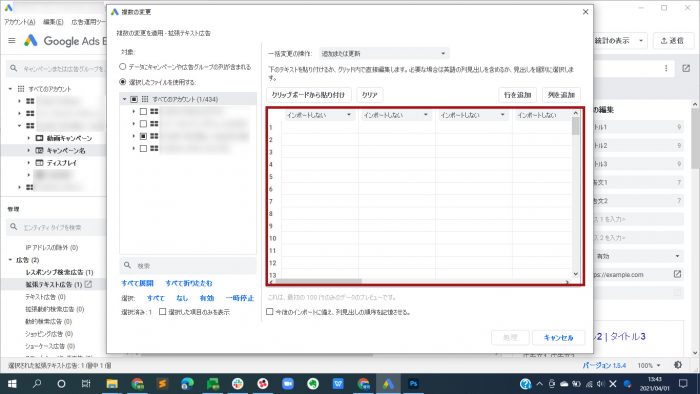
わかりやすい順番で作っておくと設定しやすいです。
コピペしたあとは、上部のプルダウンからそれぞれ何の情報なのかを選択します。
- キャンペーンを入れた列は、Campaign(キャンペーン)
- 広告グループを入れた列は、Ad Group(広告グループ)
- 広告見出し1を入れた列は、Headine1(見出し1)
- 広告見出し2を入れた列は、Headine2(見出し1)
- 広告見出し3を入れた列は、Headine3(広告見出し1)
- 説明文1を入れた列は、Discription Line1(広告文1)
- 説明文2を入れた列は、Discription Line2(広告文2)
- パス1を入れた列は、Path1(パス1)
- パス2を入れた列は、Path2(パス2)
- 最終ページURLを入れた列は、Final URL(最終ページURL)
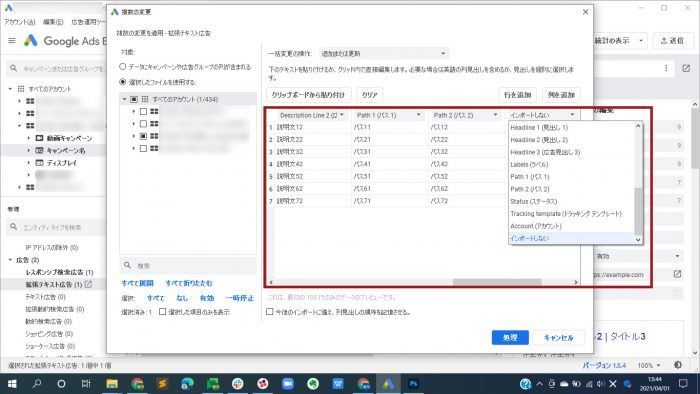
すべて選択したら処理をクリックしてください。
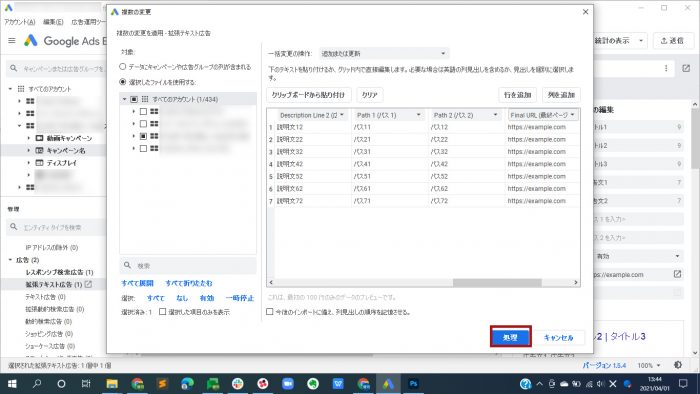
処理の結果画面に入稿された広告文とエラーになったものが表示されます。
問題なければ、全て入稿されます。
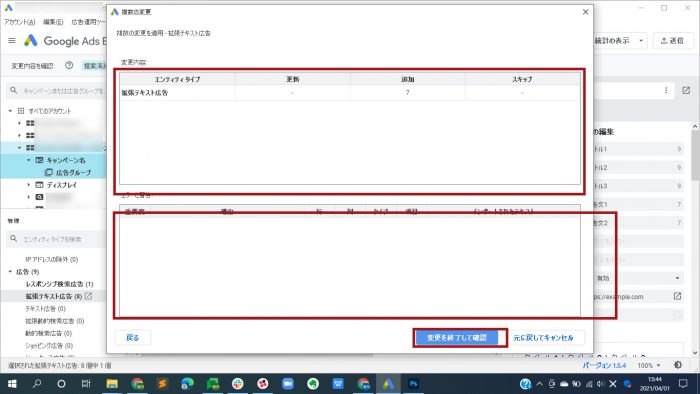
変更を終了して確認をすると入稿した広告文が分かります。
青い網掛けになっている項目が一括で入稿したものです。
変更内容を確認のところで、「承認」を押すとGoogle広告エディタに設定されます。
「拒否を」押すと、さきほど設定した広告文は消えます。
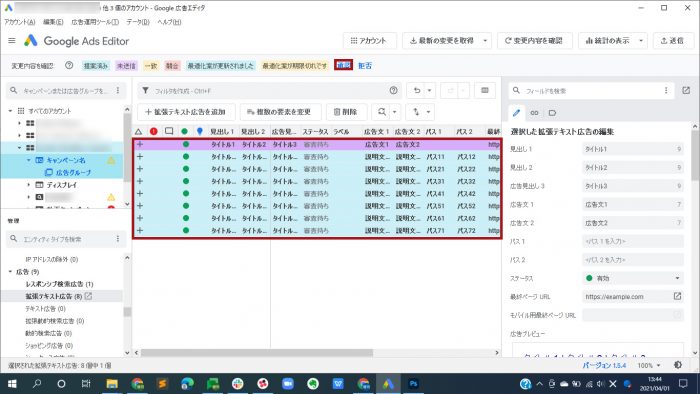
これで広告文の一括入稿は完了しました。
キーワードや広告の一括入稿時の注意点
キーワードや広告を一括入稿する際の注意点を紹介します。
複数の変更のとき、チェックしたキャンペーンに、キーワードまたは広告がすべて入稿されます。
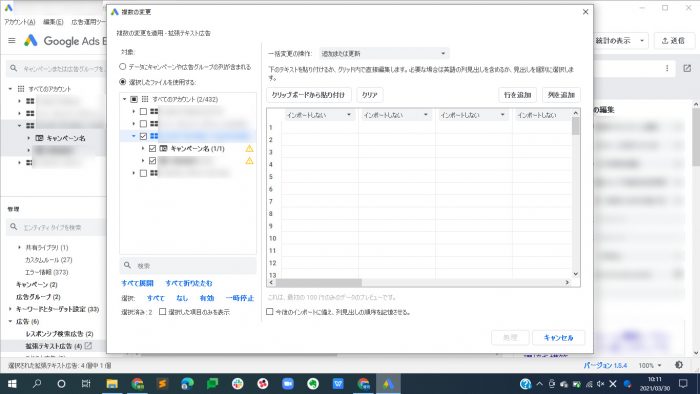
Google広告エディタの使い方【ディスプレイ広告編】
Google広告エディタを使い、ディスプレイ広告の入稿方法を紹介します。
ここではレスポンシブディスプレイ広告の入稿について解説します。
1.キャンペーン・広告グループの作成
新しくキャンペーンや広告グループを作成する際、追加する広告アカウントを選択します。
ディスプレイ広告なので、「ディスプレイ 個のキャンペーンを追加」をクリックします。
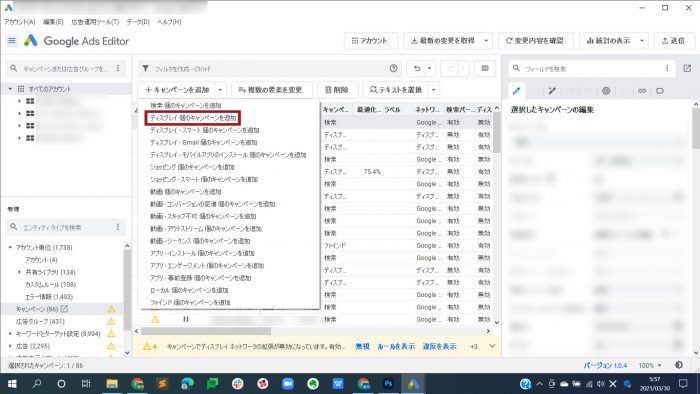
キャンペーンの追加では、キャンペーン名と1日の予算が必須となるので、入力してください。
単価の設定はコンバージョン数の最大化、開始日はキャンペーンを追加した日に自動的に設定されるので、変更が必要なときは修正してください。
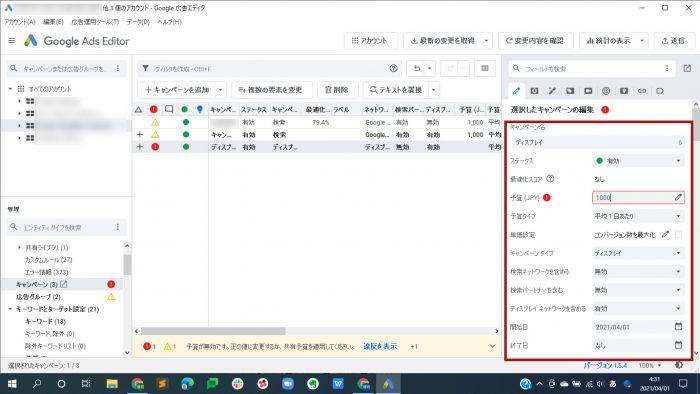
ディスプレイ広告の設定かどうかを確認するには、キャンペーンタイプで「ディスプレイ」になっているのが、ディスプレイのキャンペーンです。
次に広告グループを追加するときは、左側のツリーの中で、新規に追加したキャンペーン名を選択し、左下の中から広告グループを選択してください。
広告グループは、広告グループ名と広告グループの単価を設定してください。
単価は下記のいずれかに単価を設定すれば、完了です。
- 上限クリック単価 (JPY)
- 上限 CPM (JPY)
- 目標コンバージョン単価 (JPY)
- 上限広告視聴単価 (JPY)
- 目標インプレッション単価 (JPY)
キャンペーンの単価設定でコンバージョン数の最大化を選択しているときは自動で単価が決まるので、上限クリック単価は1円に設定しておきましょう。
キャンペーンの単価設定で、個別にクリック単価を設定にした場合は、広告グループの上限クリック単価に1クリックの上限金額を設定してください。
2.広告の追加
広告を追加するときは、左下の中から「広告」→「レスポンシブディスプレイ広告」を選択してください。
広告はレスポンシブディスプレイ広告を設定する方法を紹介します。
レスポンシブディスプレイ広告は、画像とタイトル、説明文で構成される広告文です。
追加した画像や広告文のタイトルや説明文をGoogleが自動的に組み合わせを作り、効果の高い広告を配信することができる機能です。
レスポンシブディスプレイ広告で必要なのか、画像とタイトルと説明文、リンク先のURLです。
それぞれ必要なものは以下になります。(*は必須項目です。)
| *画像(横長) | 600×314(1.91:1)以上 ※推奨は1200×628 5120KB以下 |
最大15枚、最低1枚 |
| *画像(スクエア) | 300×300(1:1)以上 ※推奨は1200×1200 5120KB以下 |
最大15枚、最低1枚 |
| ロゴ(横長) | 512×128(4:1)以上 ※推奨は1200×300 5120KB以下 |
最大5個 |
| ロゴ(スクエア) | 128×128(1:1)以上 ※推奨は1200×1200 5120KB以下 |
最大5個 |
| *広告見出し | 半角30文字以内 (全角15文字以内) |
最大5個、最低1個 |
| *長い広告見出し | 半角90文字以内 (全角45文字以内) |
最大1個 |
| *説明文 | 半角90文字以内 (全角45文字以内) |
最大5個、最低1個 |
| *会社名 | 半角30文字以内 (全角15文字以内) |
|
| *最終ページURL | ||
| モバイル用最終ページURL | モバイル用URLが別にある際に入力 |
「+レスポンシブディスプレイ広告を追加」を選択して、上記の広告を入力してください。
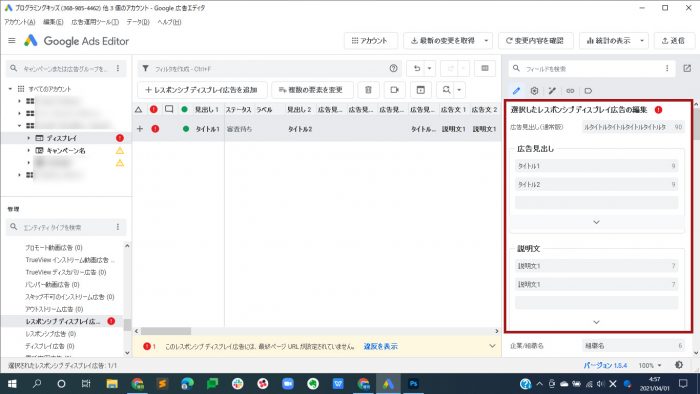
設定する項目は下記になります。
- 広告見出し(通常版)→長い広告見出し
- 広告見出し → 広告見出し
- 説明文 → 説明文
- 企業/組織名 →会社名
- ロゴ →ロゴ(横長)、ロゴ(スクエア)
- 画像 → 画像(横長)、画像(スクエア)
- 最終ページURL → 最終ページURL
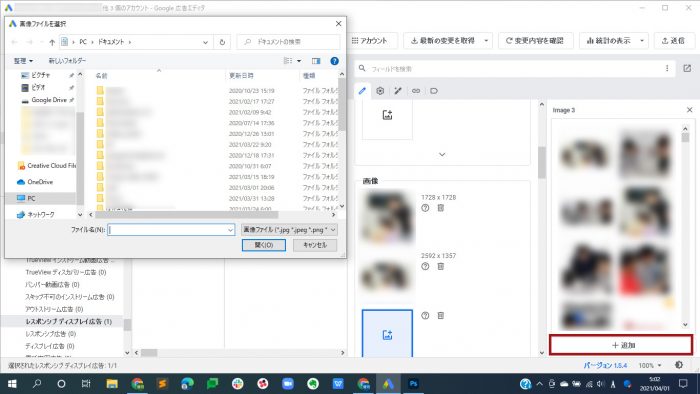
すべて設定したら、追加したキャンペーン・広告グループなどをGoogle広告に反映します。
Google広告に情報を送るときは、右上の「送信」を押します。
3.レスポンシブディスプレイ広告の注意点
レスポンシブディスプレイ広告を設定する上で注意点2つがあります。
- 画像に文字を入れるとき、全体の20%を超えないようにする
- 画像のサイズによってはトリミングされる時がある
画像に文字を入れるとき、規定を超えた文字の量になると、広告の不承認となる可能性があるので、注意してください。
また、トリミングされると画像の端の方にある文字が表示されない可能性があります。画像に文字を入れる場合は、あまり端に入れすぎないようにしましょう。
Google広告エディタの使い方【YouTube広告編】
Google広告エディタを使いYouTube広告の設定方法を紹介します。
ここではインストリーム広告とディスカバリー広告を解説します。
1.キャンペーン・広告グループの作成
新しくキャンペーンや広告グループを作成する際、追加する広告アカウントを選択します。
YouTube動画広告なので、「動画 個のキャンペーンを追加」をクリックします。
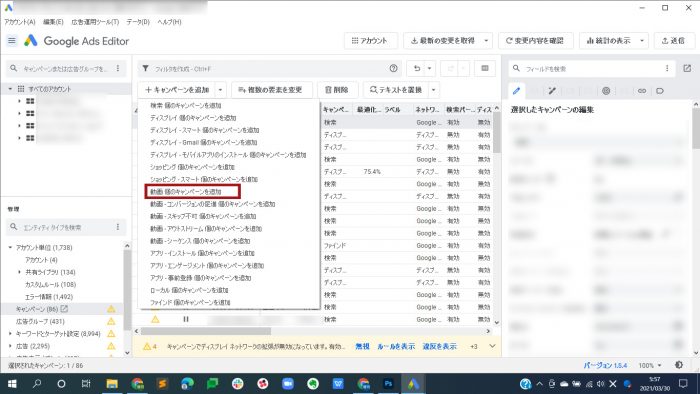
キャンペーンでは、下記の項目の設定が必要です。
- キャンペーン名
- 予算(1日平均またはキャンペーンの合計の予算を入力)
- 予算タイプ(1日平均またはキャンペーンの合計を選択)
- 終了日(予算タイプがキャンペーンの合計を選択したとき)
単価の設定は手動の広告視聴単価、開始日はキャンペーンを追加した日に自動的に設定されるので、変更が必要なときは修正してください。
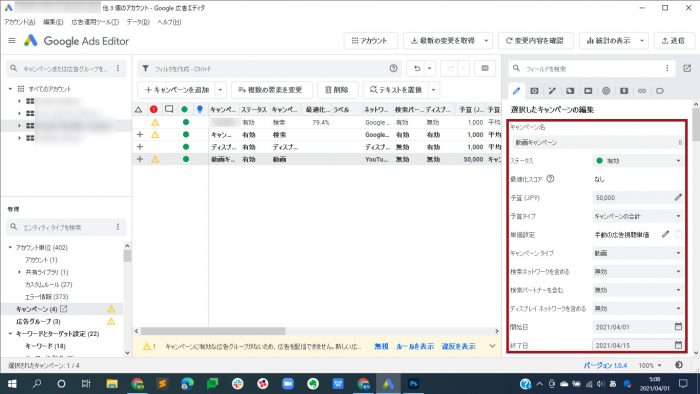
次に広告グループを追加するときは、左側のツリーの中で、新規に追加したキャンペーン名を選択し、左下の中から広告グループを選択してください。
広告グループは、広告グループ名と広告グループタイプ、広告グループの単価を設定してください。
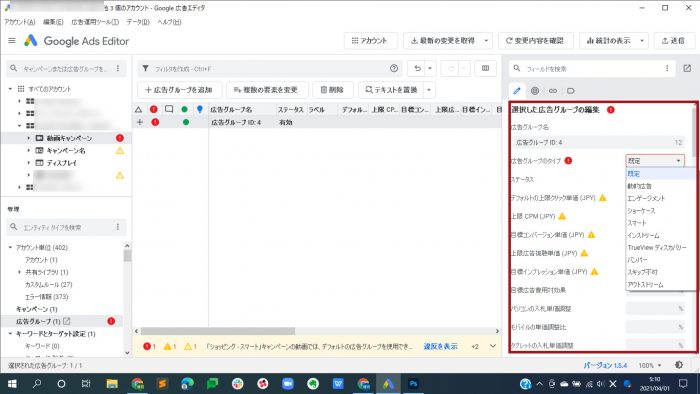
広告グループのタイプは設定する広告の種類を選択します。
選択できる種類は次の通りです。
- 動的広告
- エンゲージメント
- ショーケース
- スマート
- インストリーム
- TrueView ディスカバリー
- バンパー
- スキップ不可
- アウトストリーム
タイプはインストリームまたは、TrueView ディスカバリーを選択してください。
単価は下記のいずれかに単価を設定すれば、完了です。
- 上限クリック単価 (JPY)
- 上限 CPM (JPY)
- 目標コンバージョン単価 (JPY)
- 上限広告視聴単価 (JPY)
- 目標インプレッション単価 (JPY)
キャンペーンの単価設定で、手動の広告視聴単価を設定しているときは、上限広告視聴単価を設定してください。
2.広告の追加
ここでは、インストリーム広告の設定を紹介します。
インストリーム広告を追加するときは、左下の中から「広告」→「TrueView インストリーム動画広告」を選択してください。
「+TrueView インストリーム動画広告を追加」を選択すると設定できます。
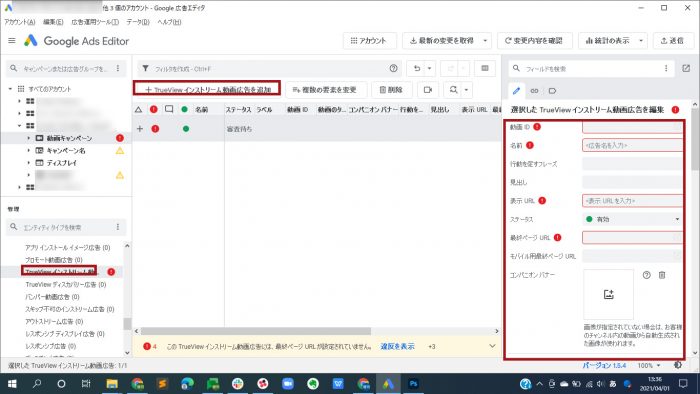
設定する項目は次の通りです。(*は必須項目です。)
| *動画ID | YouTubeの動画ID | URLのID部分を入力 |
| *名前 | 広告名 | わかりやすい名称 |
| 行動促すフレーズ | 半角10文字以下 | |
| 見出し | 半角14文字以下 | |
| *表示URL | 半角35文字以内 | 最終ページURLを入力すると自動で入力される 最終ページURLと同じドメインになる |
| ステータス | 有効、一時停止、削除から選択 | |
| *最終ページURL | ||
| モバイル用最終ページURL | モバイル用URLが別にある際に入力 | |
| コンパニオンバナー | 画像が指定されていない場合、チャンネル内の動画から自動生成された画像を使用 |
すべて設定したら、追加したキャンペーン・広告グループなどをGoogle広告に反映します。
Google広告に情報を送るときは、右上の「送信」を押します。
Google広告エディタを使用する上での注意点
Google広告エディタを使用する際の注意点は2つあります。
- 「最新の変更を取得」してから変更をする
- Google広告に送信後、アカウントの確認
「最新の変更を取得」するのは、設定のミスを防ぐためです。
Google広告エディタを開くと、前回操作した情報のままになっています。
例えば、複数の人で同じアカウントを管理しているとき、いつ編集したものが最新の情報なのかがわからなくなりますね。
最新の変更を取得せずに、広告を変更した場合、他の人が編集したものに影響があるため、Google広告エディタを使う際は、毎回「最新の変更を取得」をしてから編集すると、ミスを減らせます。
Google広告エディタを使い、情報を送信したあとには、アカウントに反映されているか確認してください。
Google広告エディタが起動しないときは
Google広告エディタが突然、起動しなくなったときは、下記のことを確認してください。
- Google広告エディタのバージョンを確認、古くなっていたら新しいものにする
- Google広告エディタが対応しているOSかを確認する
上記の対応をしても解決しない場合は、Google広告のトラブルシューティングで確認してください。
https://support.google.com/google-ads/editor/troubleshooter/2893845?hl=ja
また、広告の入稿や変更が大量でなければ、Google広告の管理画面から入稿することもできます。
まとめ
今回は、Google広告エディタを使い、広告文の入稿方法を紹介しました。
広告の入稿や変更はGoogle広告の管理画面でもできますが、Google広告エディタを使うと効率化することができます。
一度使ってみると、管理画面よりも楽に入稿できるため、手放せなくなります。
Google広告エディタの使い方やGoogle広告の運用でお困りの方は、モンゴロイドまでお問い合わせください。