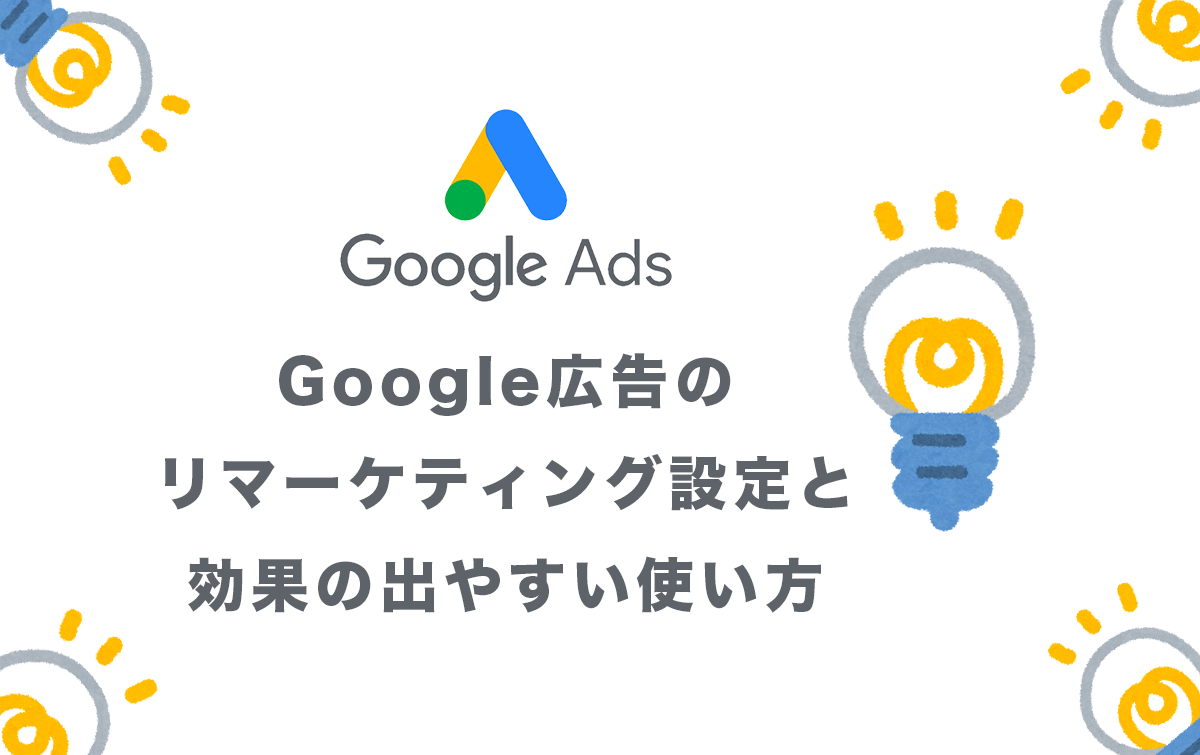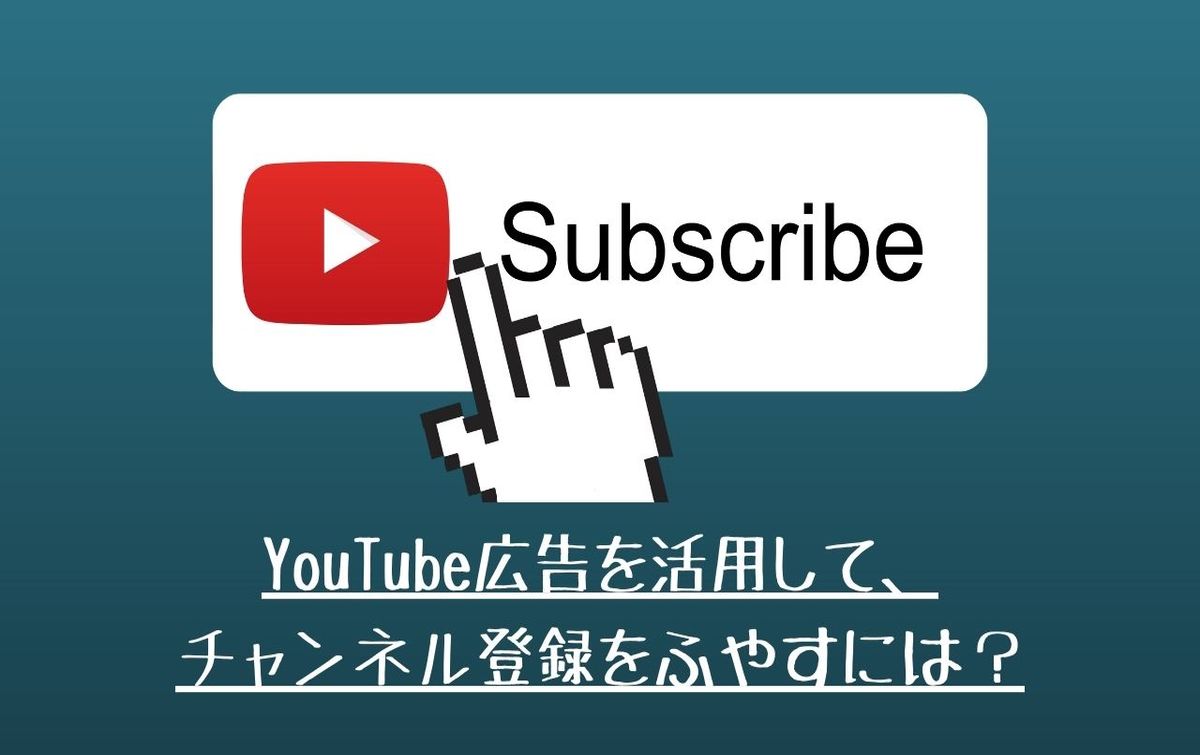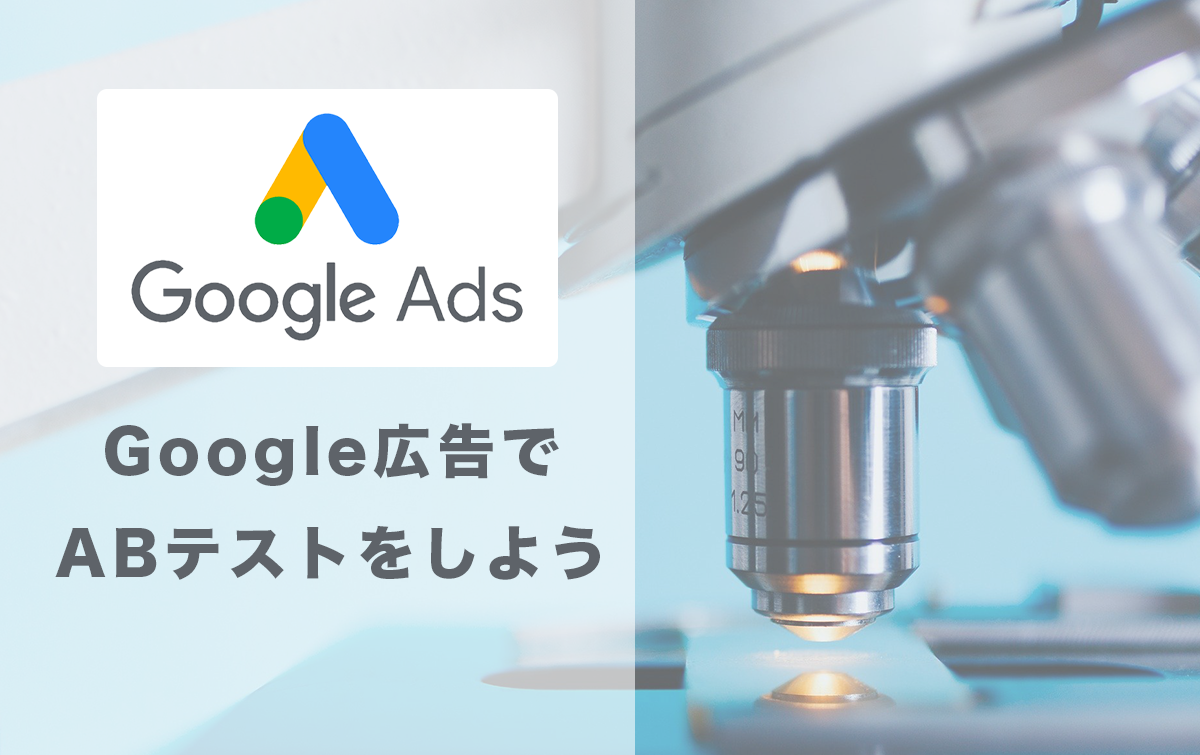こんにちは。大阪のWebマーケティング会社モンゴロイドのデジマくんです。
一度Webサイトに訪問したユーザーを再度Webサイトへ誘導したいとき、有効な広告の配信がリマーケティング(リターゲティング)です。
リマーケティングを使うと広告の成果が上がりやすく、多くの広告主が取り組む広告手法です。
しかし広告運用の経験がない場合、どのように設定すべきか、何から始めればよいかわからない方も多いので、ぜひ今回の記事を見て成果の上がるリマーケティングの設定方法を確認してください。
Google広告でリマーケティングを行う手順
Google広告でリマーケティングの設定をするには、次の2つの手順が必要です。
- グローバルサイトタグの発行と設置
- オーディエンスリストの作成
この2つを設定すれば、リマーケティングの配信が可能となります。
それぞれ、どのように設定するのか解説します。
グローバルサイトタグの発行と設置
Google広告のグローバルサイトタグは、Google広告のコンバージョンの測定の際、全ページに設置するタグです。
今回は、すでにコンバージョンタグを発行しているという想定でグローバルサイトタグの発行と設置を紹介します。
コンバージョンタグの設置ができていない場合は、先にグローバルサイトタグを設定する必要があります。Google広告のコンバージョンタグの設定方法の記事を確認してください。
Google広告のコンバージョンタグの仕組みと場面別の設定方法を紹介
Google広告の管理画面から、「ツールと設定」→「コンバージョン」をクリックします。
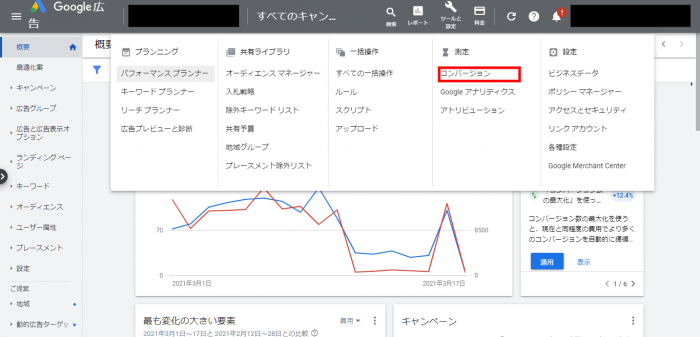
設定したコンバージョンの一覧が表示されます。
どのコンバージョンアクションでもグローバルサイトタグは同じなので、いずれかのコンバージョンを選択してください。
ここでは「電話タップ」というコンバージョンを選択します。
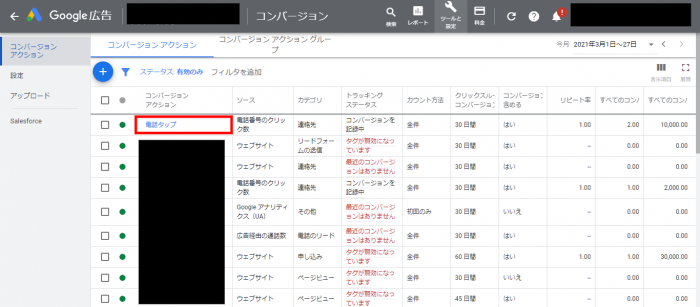
いずれか1つのコンバージョンアクションを選択すると以下のような画面になるので、ページ下部にある「タグを設定する」を選択してください。
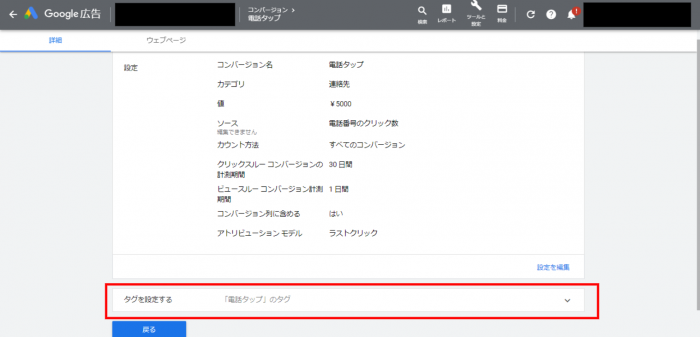
3つの選択肢が出てくるので、コンバージョンタグをどのように設置するのかを選択します。
今回はこの中から、「タグを自分で追加する」を選択してください。
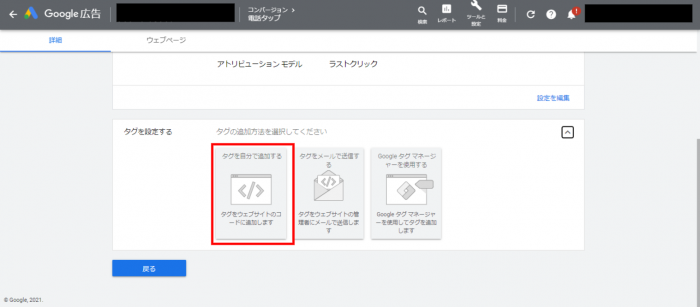
グローバルサイトタグとコンバージョンタグの2種類のタグが表示されます。
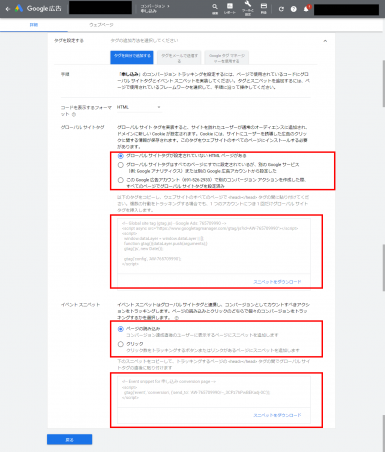
今回必要なのはグローバルサイトタグなので、スニペットをダウンロードまたはグローバルサイトタグをコピーし、Webサイトの全ページのhead内に設置してください。
グローバルサイトタグを設置して、HTMLをアップロードすると設置完了です。
GTMを使ってグローバルサイトタグを設置する方法
次に、GTMを使ってグローバルサイトタグを設置する方法を紹介します。
タグを設置する中から、「Googleタグマネージャーを使用する」を選択してください。
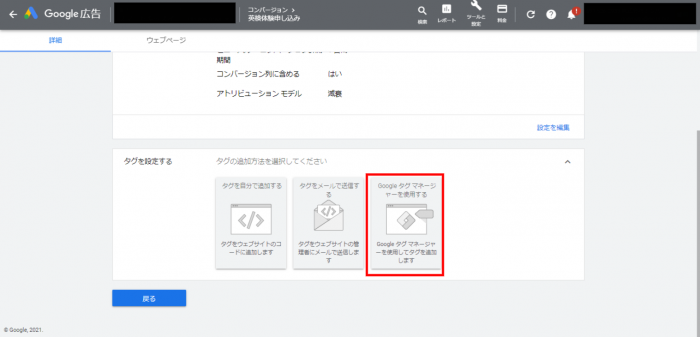
タグマネージャーで設置するコンバージョンIDとコンバージョンラベルが表示されるので、コンバージョンIDのみコピーしてください。
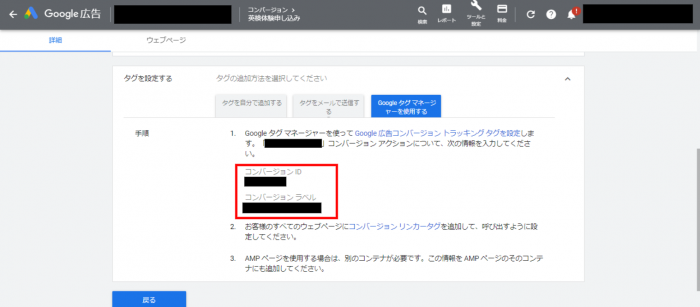
まずGoogleタグマネージャーにログインしてください。
左メニューから「タグ」を選択し、「新規」を選択してください。
「タグタイプを選択」の中から「Google広告のリマーケティング」を選択してください。
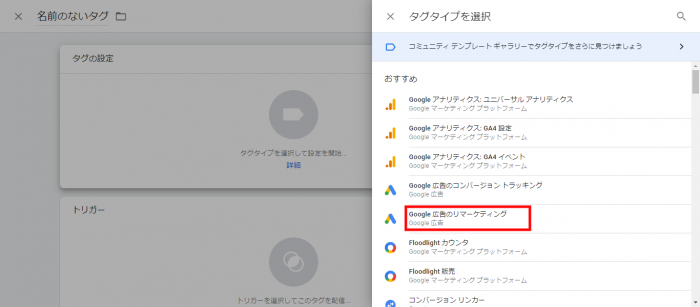
Google広告からコピーしたコンバージョンIDを入力してください。
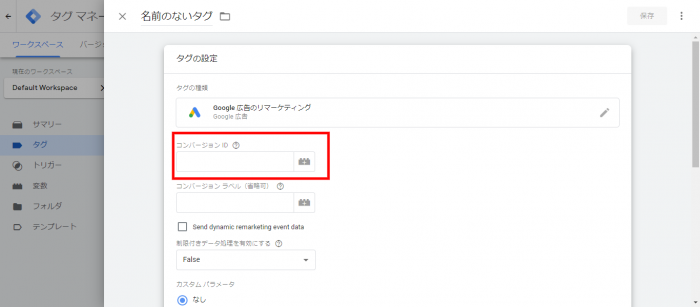
下にスクロールして、「トリガー」を選択してください。
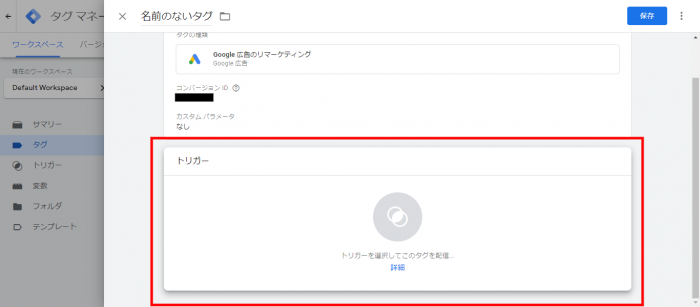
トリガーは「All pages」を選択してください。
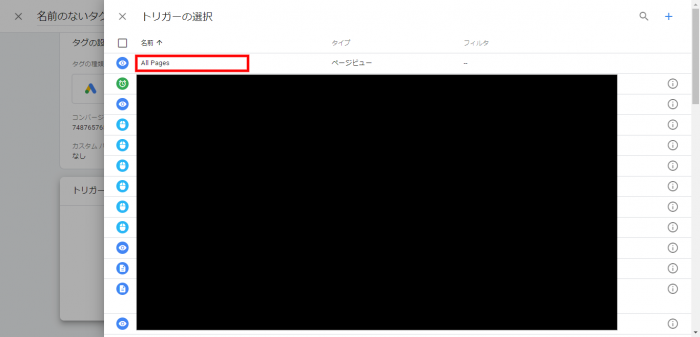
次にタグの名前を入力し、保存してください。
管理のしやすさから、「【Google広告】リマーケティングタグ」のような名前がおすすめです。
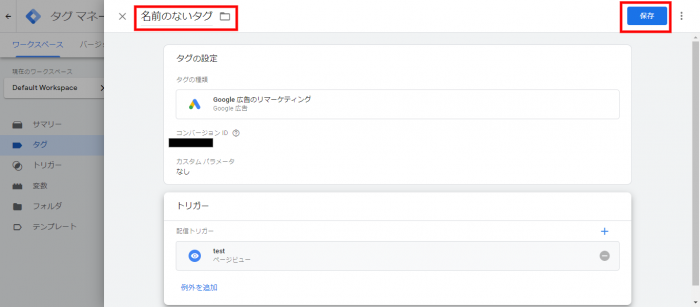
これで、タグの設置が完了しました。最後に公開をしてください。
公開をしておかないと、タグマネージャーへ設置したタグは反映されないので、注意してください。
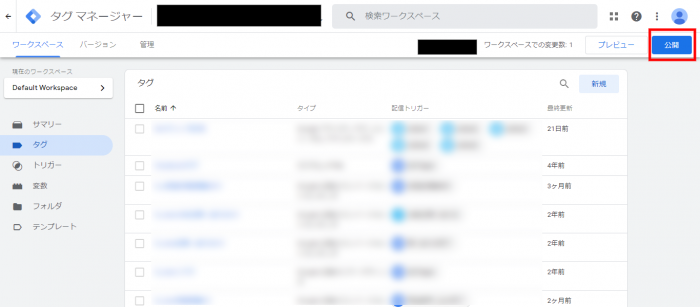
以上で、Googleタグマネージャーを使ったリマーケティングタグの設置が完了します。
念のためおさらいですが、全ページに「グローバルサイトタグ」を設置してください。
リマーケティングで配信したくないユーザーは、個別に条件を指定してリマーケティングリストから除外すれば良いです。
オーディエンスリストの作成
次にオーディエンスリストを作成します。
オーディエンスリストはサイト上で特定のアクションをしたユーザーのリストになります。
ここでは、全ページに来たユーザーのリストを作成する手順を紹介します。
「ツールと設定」を選択しオーディエンスマネージャーを選択してください。
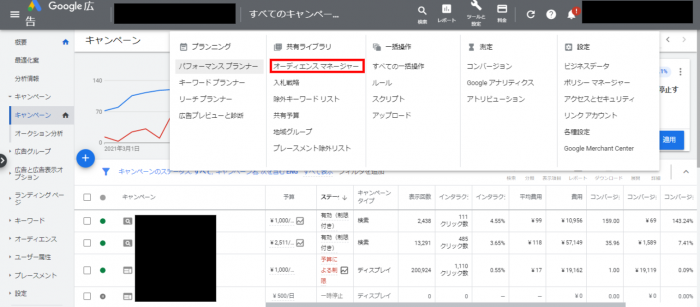
オーディエンスリストの一覧画面に移動して、プラス(+)ボタンを選択
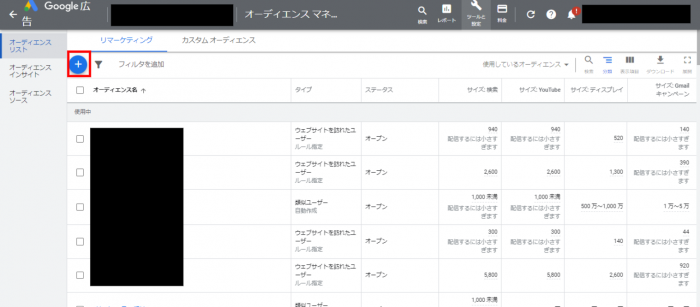
すると、オーディエンスリストの種類を選択できます。
今回はウェブサイトに来たユーザーのリストを作成するので、「ウェブサイトを訪れたユーザー」を選択してください。
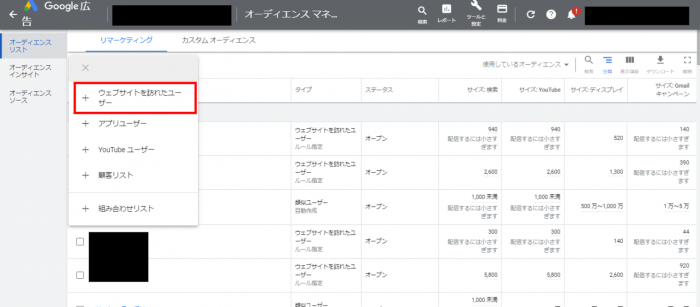
オーディエンスリストの作成画面になります。
ここで設定するのは、下記の3つの項目です。
- オーディエンスリスト名
- ウェブサイトのURL
- リストの有効期限
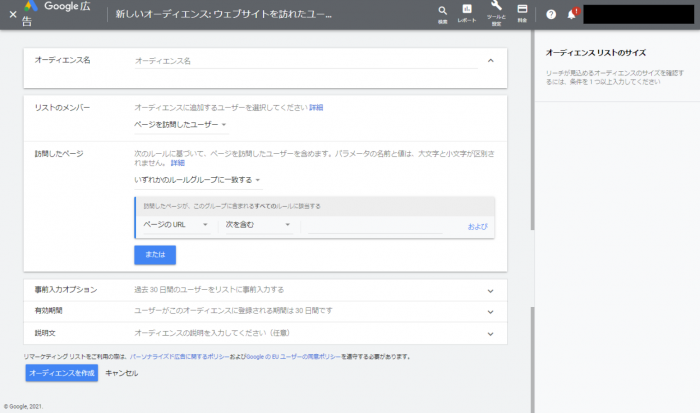
オーディエンスリスト名はわかりやすい名称にするのがおすすめです。
例えば、「リマケ_全ページ_30日」や「(ページの名称)_60日」などですね。
30日、60日はリストの有効期限を指します。
ウェブサイトのURLは、https://〇〇.comまでのURLを設定してください。
全ページなら、「次を含む」で「https://〇〇.comまでのURL」の設定で問題ありませんが、例えば https://〇〇.com/food/ のページだけのように特定のページに訪問したオーディエンスを作成したい場合は、「次を含む」「food」で設定すると良いです。
リストの有効期限はデフォルトで30日となっているので、リストを収集したい日数に変えてオーディエンスリストを作成します。
リストの有効期限は最大で540日まで設定することができます。
これらの手順の設定を完了するとリマーケティングの設定が完了です。
オーディエンスリストが溜まっていくとリマーケティングの広告を配信することができます。
成果をあげるためのリマーケティング設定
次に、広告効果を最大化するためのリマーケティングの設定を紹介します。
リマーケティングは全ページだけではなく、細かく設定することができます。
ここでは、次の3つについて解説します。
- 特定のページに来たオーディエンスリストを作成する
- サイトに来てからの日数を分けたリストを作成する
- すでにコンバージョンしたユーザーを除外する
それでは、一つずつ見ていきましょう!
特定のページに来たオーディエンスリストを作成する
特定のページに訪問したユーザーだけリマーケティングで広告を配信することができます。
例えば、サービスの詳細ページとプライバシーポリシーのページを訪問したユーザーでは、コンバージョンの差があるのは明らかです。
そのため、よりコンバージョンに近いページのリストを作ることで、効果の高いリマーケティングを設定することができます。
サイトに来てからの日数を分けたリストを作成する
サイトに訪問した日数でリストを分ける方法もあります。
日数で分ける理由は、昨日ウェブサイトを訪問したユーザーと、1年経過して訪問したユーザーとでは、サービスや商品の購買に対するモチベーションに大きな差があり、結果としてコンバージョン率の差になります。
日数を分けることで広告効果を判別することができ、成果を高めることができると同時に、無駄な広告費の削減にも繋がります。
すでにコンバージョンしたユーザーを除外する
ECサイトのように繰り返し購買が起こるサイトは別ですが、一度しか契約しないようなサービス(家などの不動産、サブスクリプションモデル、結婚式)等の場合、コンバージョンしたユーザーを除外する設定にしておくことをおすすめします。
除外設定をしておかないと、コンバージョンしたユーザーに対しても広告を表示させてしまうので、広告費の無駄になってしまいます。
Googleアナリティクスを連携してさらに細かく条件を指定したオーディエンスリストを作成する方法
リマーケティングに使うオーディエンスリストは、Google広告だけではなく、Googleアナリティクスのデータを活用する事ができます。
GoogleアナリティクスとGoogle広告を連携すれば、Google広告ではできなかった詳細なオーディエンスリストを作成することができます。
まずは、GoogleアナリティクスとGoogle広告の連携の方法を紹介し、次にオーディエンスリストの作成方法を紹介します。
GoogleアナリティクスとGoogle広告の連携方法
まだ、GoogleアナリティクスとGoogle広告の連携をしていない方は、下記の方法で連携の設定をしてください。
Googleアナリティクスの中で、Google広告と連携したいビューの画面を開きます。
左下の歯車マークの「管理」を選択します。
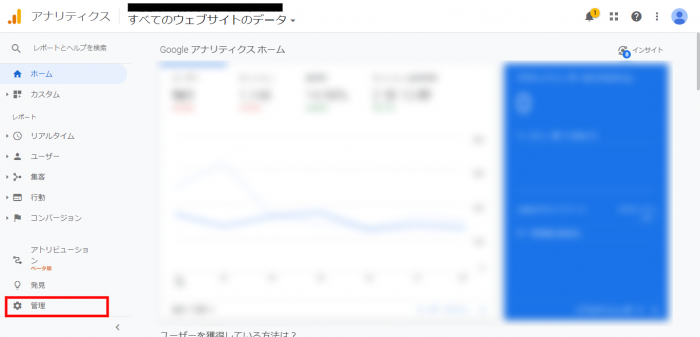
プロパティの中の下の方にある「Google広告とのリンク」を選択してください。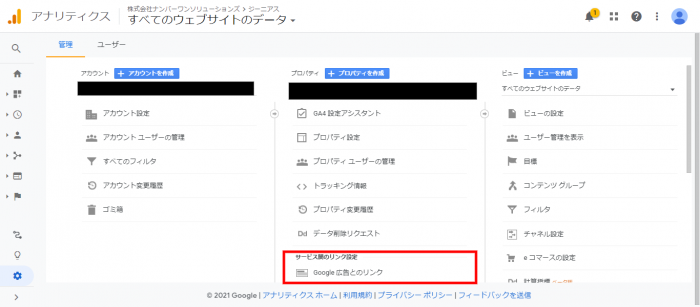
新しいリンクグループを選択すると、Google広告とのリンクができます。
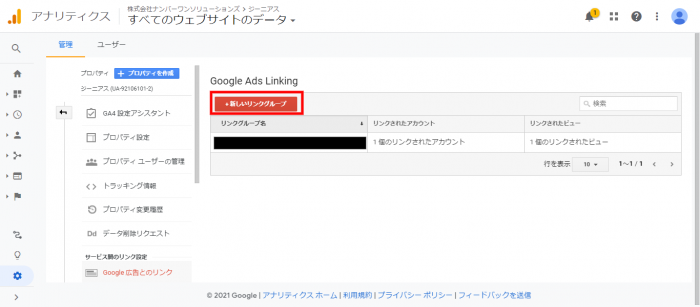
設定画面で該当するGoogle広告のIDにチェックを入れて、リンクグループ名の設定やどのビューと連携するかを選択し、「アカウントをリンク」を押すと、設定完了です。
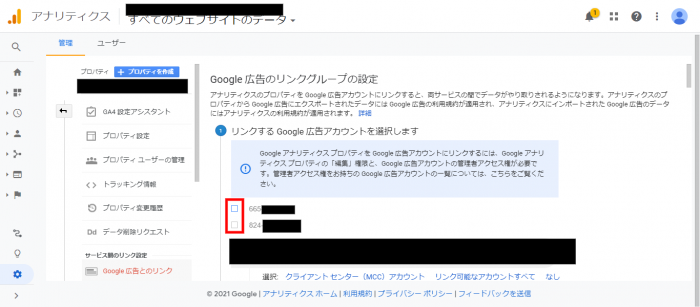
Google広告のIDはGoogle広告の管理画面の右上に表示されている10桁の数字です。
このあとに、Google広告の管理画面で承認をしてください。
Googleアナリティクスのオーディエンスの設定方法
Googleアナリティクスでリマーケティングのオーディエンスを設定する方法を紹介します。
先程設定したGoogleアナリティクスの管理の画面から設定します。
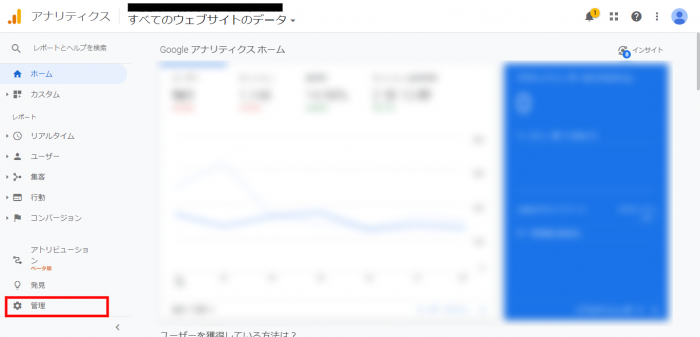
プロパティの項目の下の方にスクロールすると、「ユーザー定義」という項目があるので、クリックするとオーディエンスという項目が表示されます。
オーディエンスリストはその「オーディエンス」から設定します。
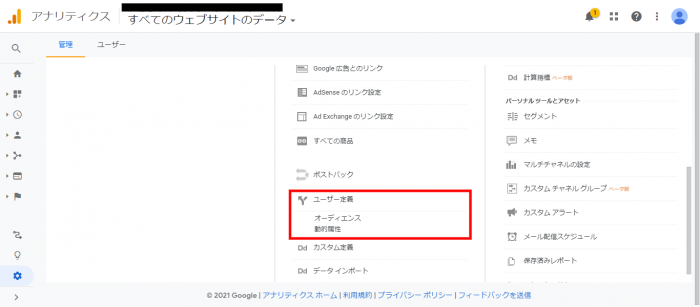
すでにすべてのユーザーというオーディエンスは設定されています。
別のオーディエンスリストを設定するためには「新しいオーディエンス」を選択します。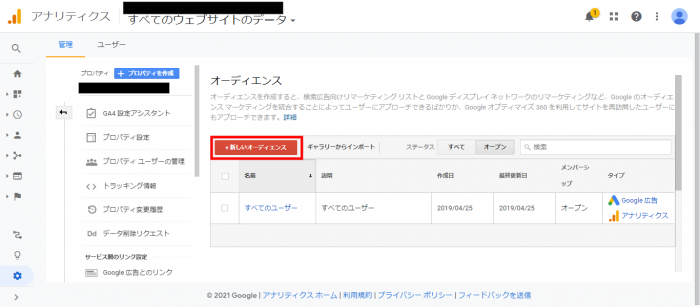
オーディエンスの定義というところから選択するか、新規作成することで、オーディエンスを設定することができます。
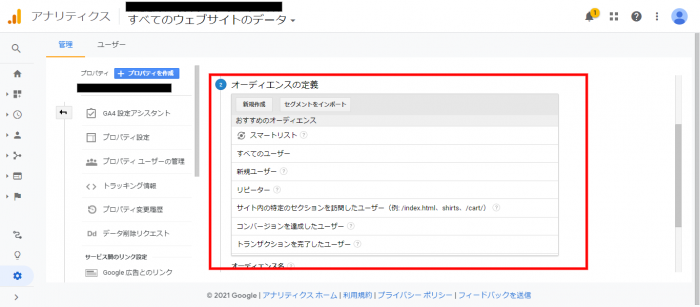
オーディエンスの設定のあとは、どこにリストを使うかを選択します。
選択できるのは、Google広告のディスプレイ、検索広告、Googleアナリティクスの外部パートナーなどです。
設定すると指定したところに反映され、リストが貯まるとリマーケティングの広告を配信することができます。
Googleアナリティクスで指定できるオーディエンスリスト
このように、Googleアナリティクスでオーディエンスリストを設定することで、Google広告だけでは設定できないリマーケティングリストに広告を配信することができます。
Google広告管理画面だけでは設定ができないものの、Googleアナリティクスを連携させることで作成できるリマーケティングリストの例には、以下のようなものがあります。
- 集客チャネル(自然検索、検索広告、ディスプレイ広告、SNSなどの流入経路)ごと
- 検索広告の特定のキーワードで検索し訪問したユーザー
- Facebook広告経由で特定のページを見たユーザー
- Google広告のディスプレイ経由で特定のページを見たユーザー
上記以外にも様々な設定をすることができるので、リマーケティングの質をあげることができます。
ただし、注意が必要なことがあります。それはオーディエンスリストのサイズです。
サイズが少なすぎると、リマーケティングの広告を配信することができません。
また、配信できる量になってもサイズが小さいとクリック単価がすごく上がってしまうことがあります。
リマーケティングで使えるサイズの最小単位はGoogle広告の検索広告なら1000人以上、ディスプレイなら100人以上のリストが必要です。
まとめ
今回は、Google広告のリマーケティングの設定手順について紹介しました。
リマーケティングを使うことで、一度ウェブサイトを訪問してくれたユーザーに対して、再度誘導することができます。
リマーケティングの広告をみたユーザーが、あなたのサービスや商品を思い出し、購入などのアクションを起こすきっかけになります。
リマーケティングも設定をして、成果の出る広告運用をしてみましょう。
モンゴロイドには、広告運用のプロが多数在籍しています。
リマーケティングの設定や広告運用について、わからないことがあれば、お問い合わせください。