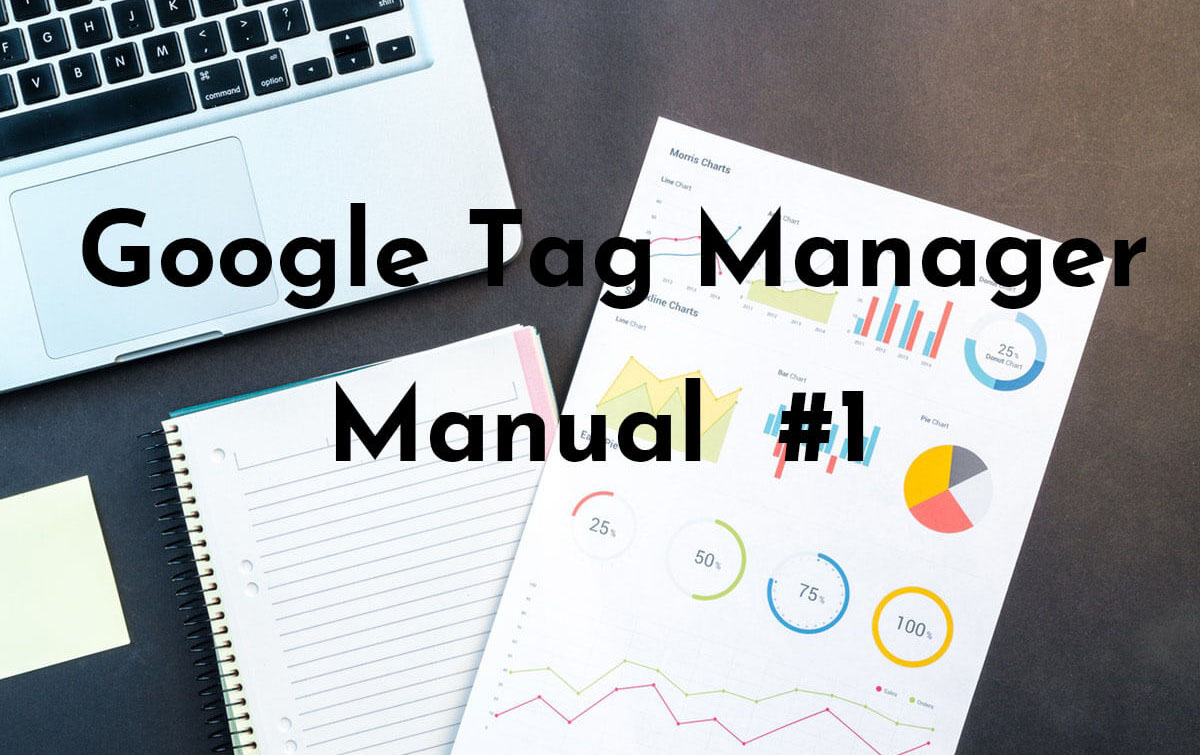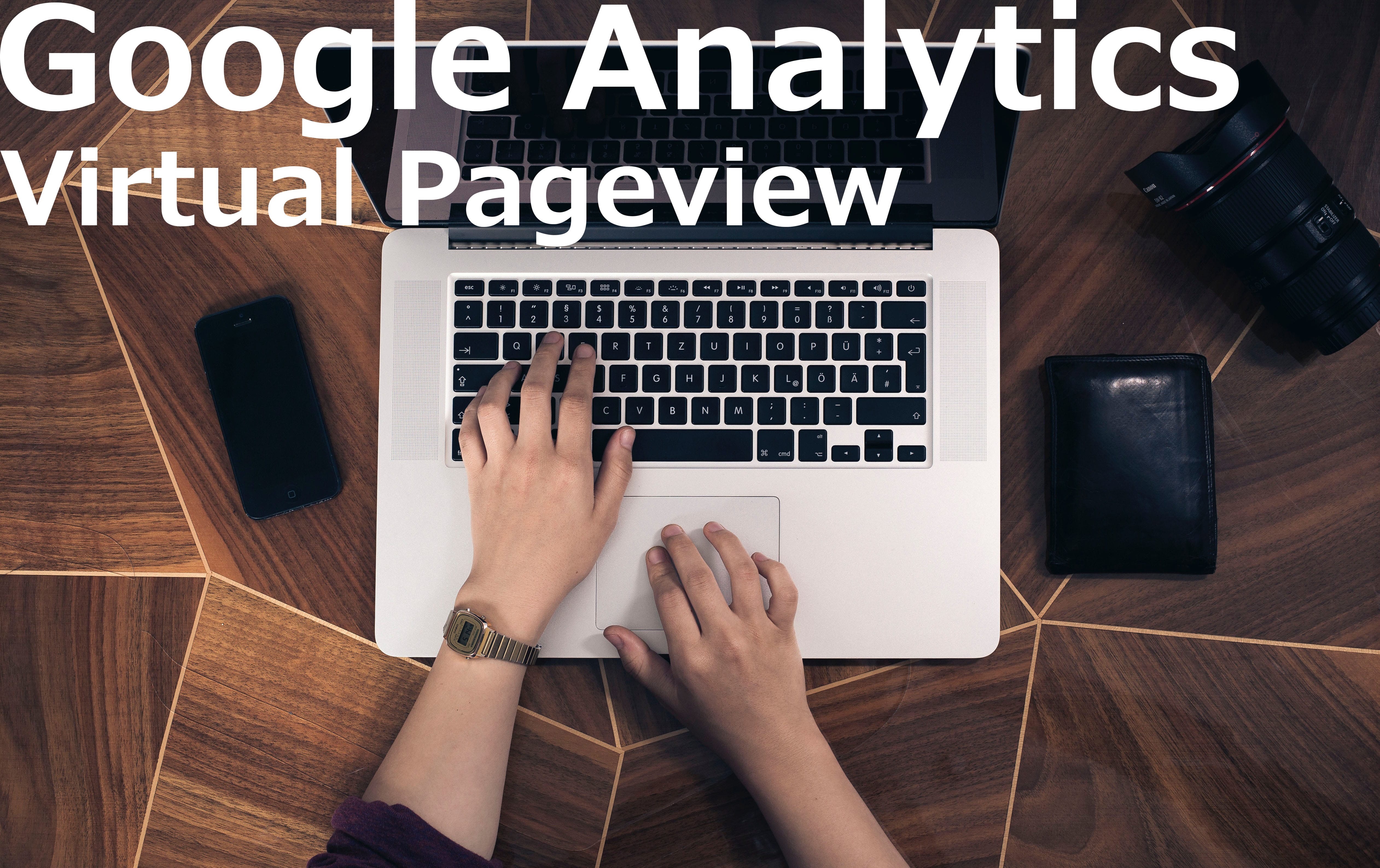ウェブ業界に浸透しつつあるタグマネージャーですが、「まだ使っていない」「よくわからない」という方も多いのではないでしょうか。
そこで今回は、タグマネージャーの代表格である「Googleタグマネージャー」の基本的な使い方を書いてみようと思います。
Googleタグマネージャーとは?
まずは「そもそもGoogleタグマネージャーとはなにか?」というところから。
タグマネージャー、昔はワンタグと呼ばれていましたが、タグを一元管理するという発想から生まれました。
ウェブ広告の種類も多くなり、その種類ごとにタグが複数あるので、何種類かのウェブ広告を行うと、多くのタグをサイトに設置しなければなりません。
何種類ものタグを設置するだけでも面倒ですし、その管理も複雑になり、ディレクター泣かせな状態でした。
こういった状況を解消するために考えられたのがタグマネージャーで、Googleタグマネージャーはその一種です。
その名のとおりGoogleのプロダクトです。
ほかにも、タグマネージャーとして有名なものにYahoo!タグマネージャーがあったり、今では様々なタグマネジメントツールがリリースされています。
設定方法
次に、実際の設定方法をご紹介します。
一記事ですべてのタグの設定方法を書くのは難しいので、今回はGoogleアドワーズのCVタグ、リマーケティングタグを設定してみます。
そのほかは別の記事でご紹介しますね。
1.Googleタグマネージャーにログイン
下記URLからGoogleタグマネージャーのサイトへ。
https://www.google.com/intl/ja/tagmanager/
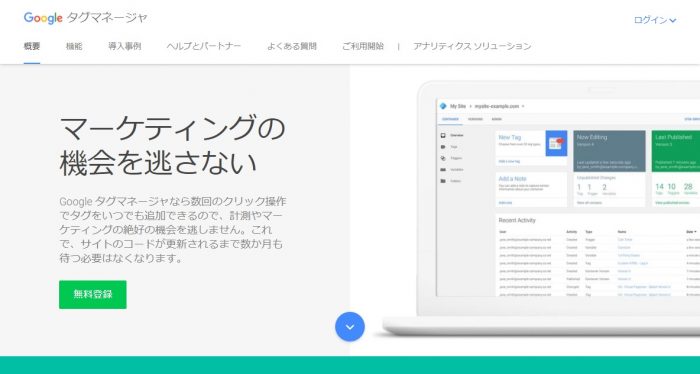
利用しているGoogleアカウントのメールアドレス、パスワードを入力してログイン。
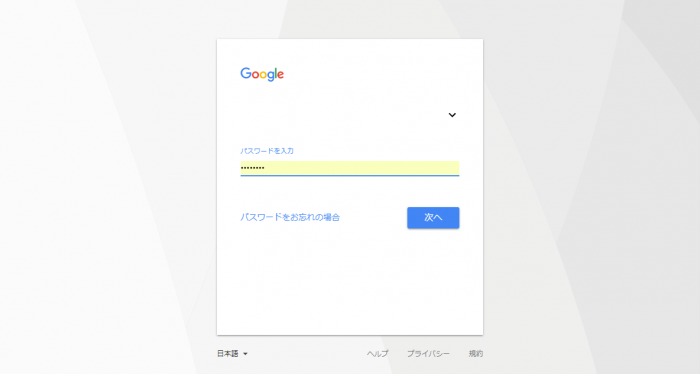
対象のコンテナ名をクリック。
(コンテナは、タグマネージャーの設定を入れている箱、みたいなものです)
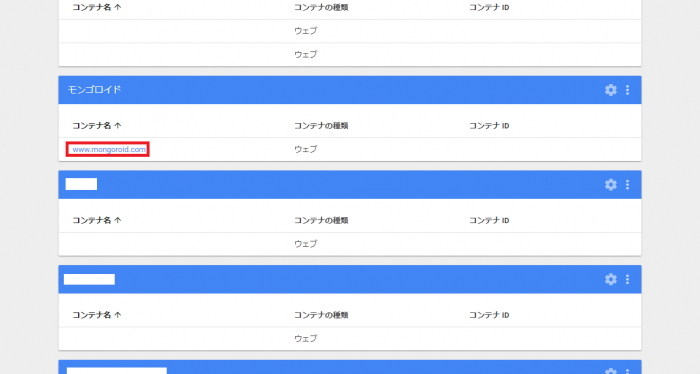
2.トリガーの設定
トリガーはタグを実行させる条件のことで、例えば「あるページを見たときにだけ、あるタグを実行させる」という設定にしたいとき、「あるページを見たとき」という条件をトリガーとして設定します。
GoogleのCVタグをサンキューページで実行させるために、そのトリガーを作成していきます。
左サイドメニューにあるトリガーをクリック。
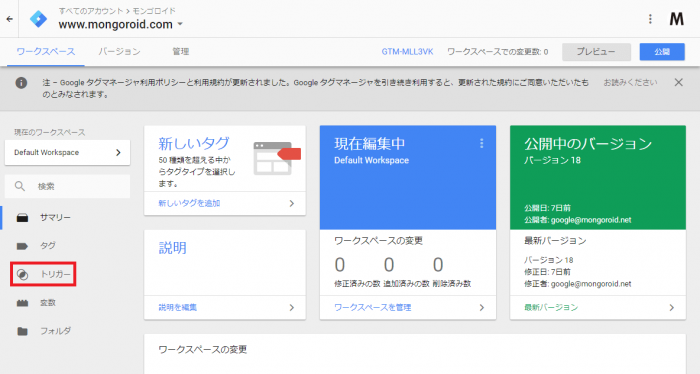
新規ボタンをクリック。
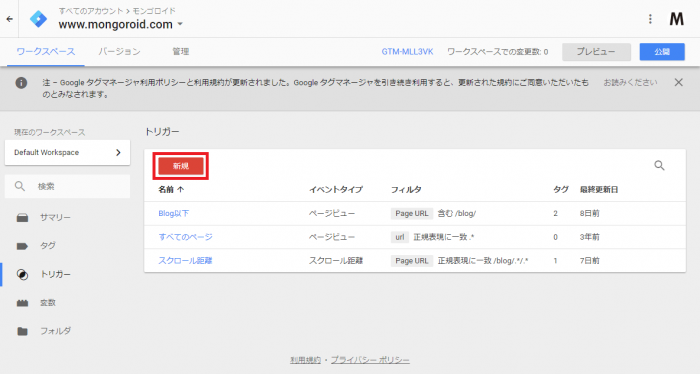
下図のような画面になったら、赤枠部分をクリック。
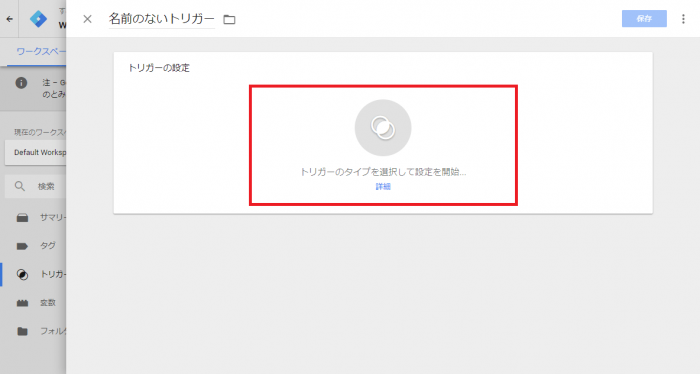
右側からメニューが表示されるので、このなかのページビューをクリック。
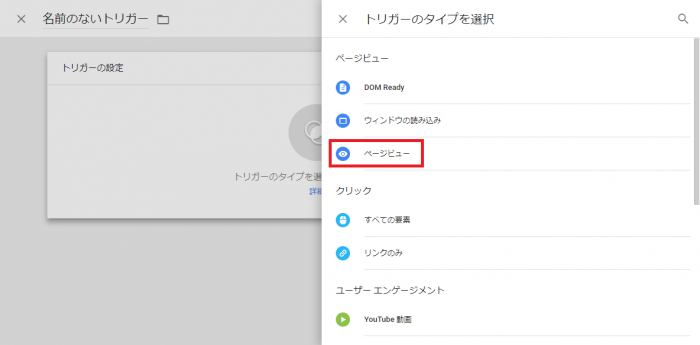
画面が切り替わったら、一部のページビューをクリック。
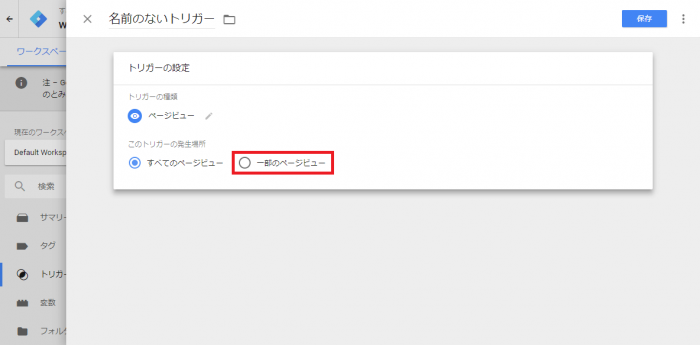
下図の入力ボックス3つでサンキューページを指定。左のボックスは基本的にPage URLを選択。真ん中、右のボックスでサンキューページにあった内容を選択、記載。
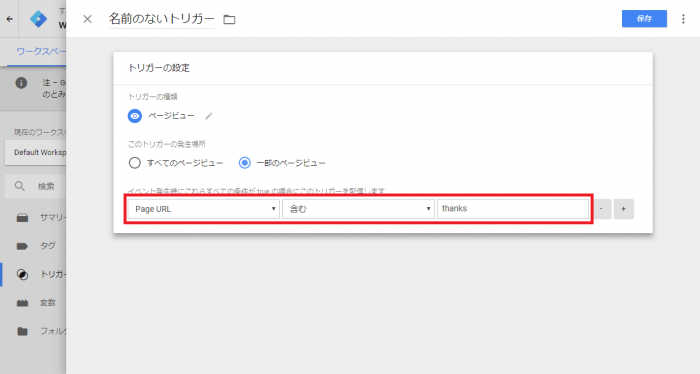
左上部分に任意の名前をつけ、右上の保存ボタンをクリックするとサンキューページのトリガーが完成。
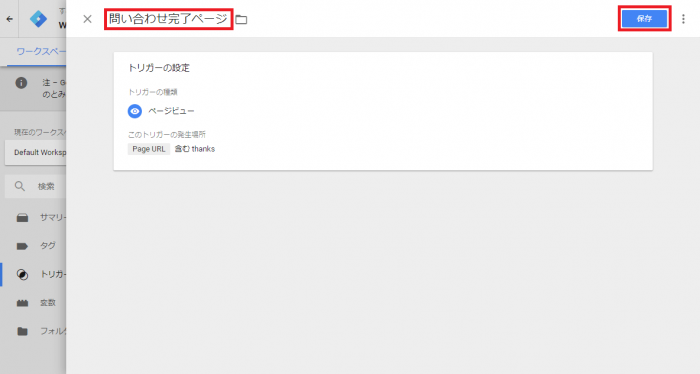
3.タグの設定
タグの設定ではその名の通り、広告タグなどの設定を行います。
それではCVタグ、リマーケティングタグを設定していきます。
左サイドメニューにあるタグをクリック。
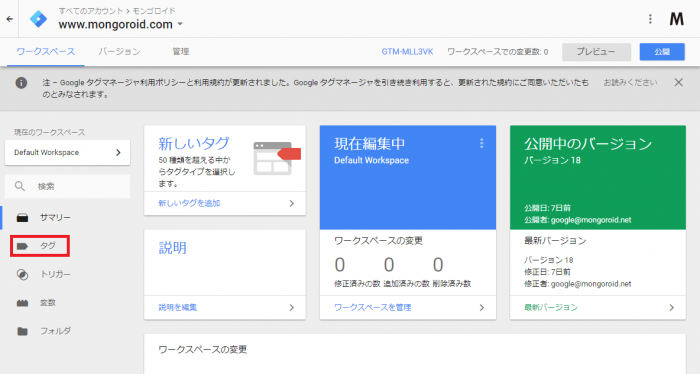
新規ボタンをクリック。
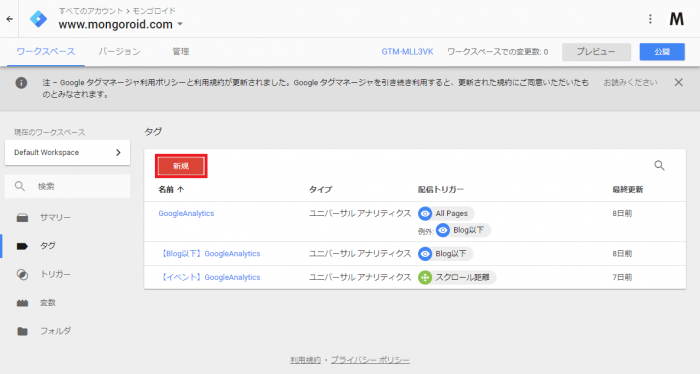
下図のような画面になったら、赤枠部分をクリック。
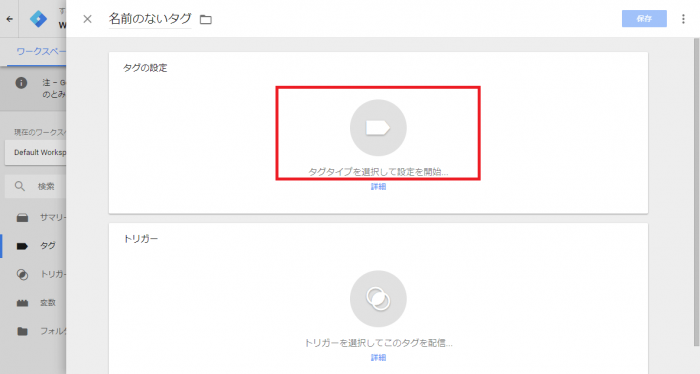
まずCVタグの設定。下図のような画面が右側から出てきたら「AdWords コンバージョン トラッキング」をクリック。
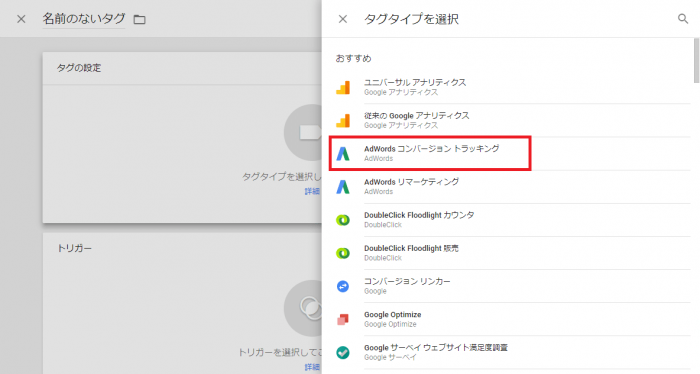
画面が切り替わったら、CVタグ内にあるコンバージョンID、コンバージョンラベルを入力。そのほかの項目は任意。
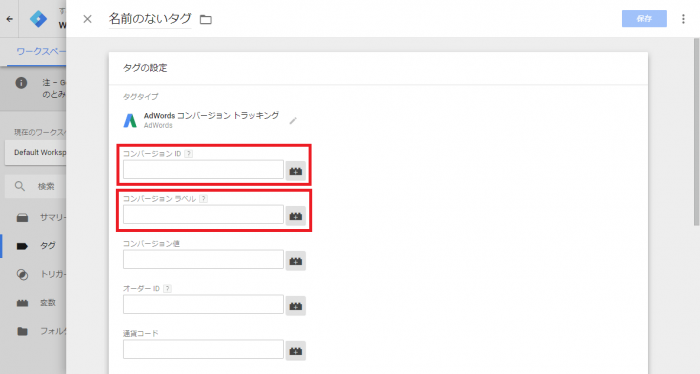
次にトリガーとタグを紐づけ。下図の赤枠部分をクリック。
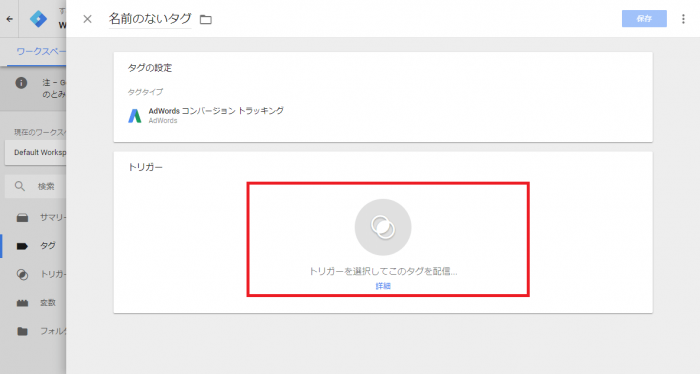
トリガーの設定で作成したトリガーが出てくるので、サンキューページのトリガーをクリック。
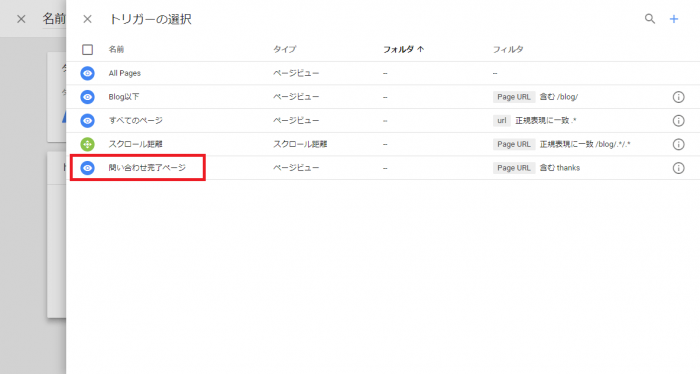
左上部分に任意の名前をつけ、右上の保存ボタンをクリックするとCVタグの設定が完成。
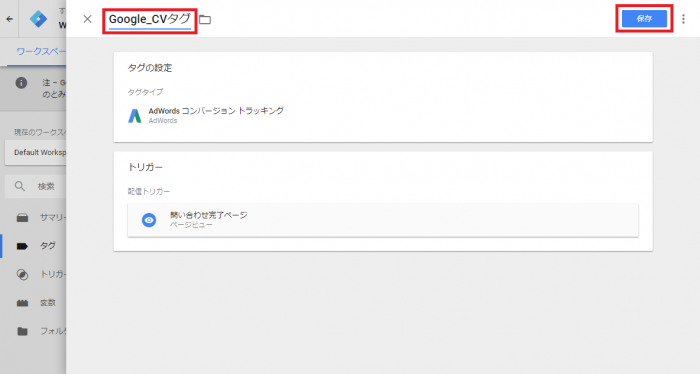
次にリマーケティングタグの設定。途中まではCVタグと同様で、下図の画面で、次は「AdWordsリマーケティング」をクリック。
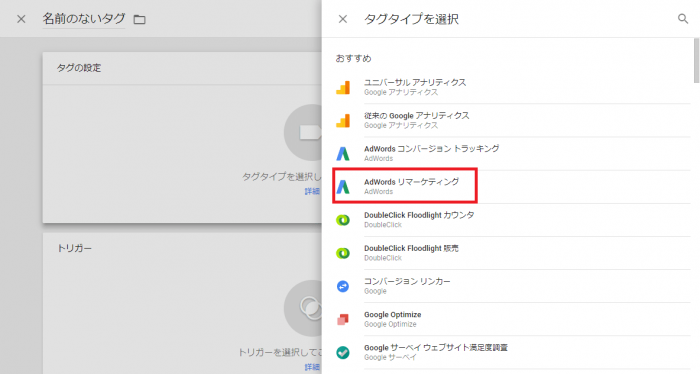
コンバージョンIDを入力。コンバージョンラベルの入力は基本必要なし。そのほかの項目は任意。
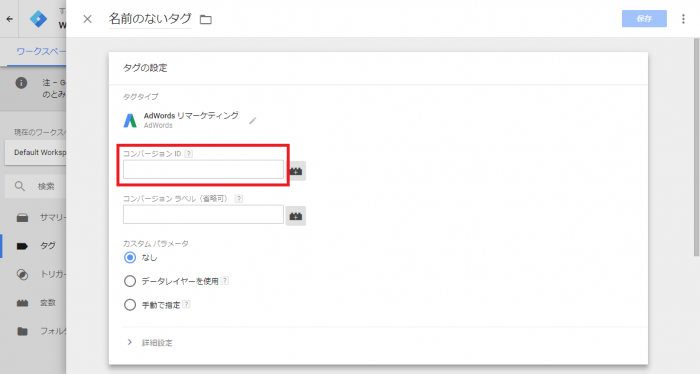
CVタグ同様、トリガーと紐づけ。紐づけるトリガーは「All Pages」、これは「このタグマネージャーが設置されているすべてのページ」という意味。このあと、任意の名前をつけ、右上の保存をクリックすれば完了。
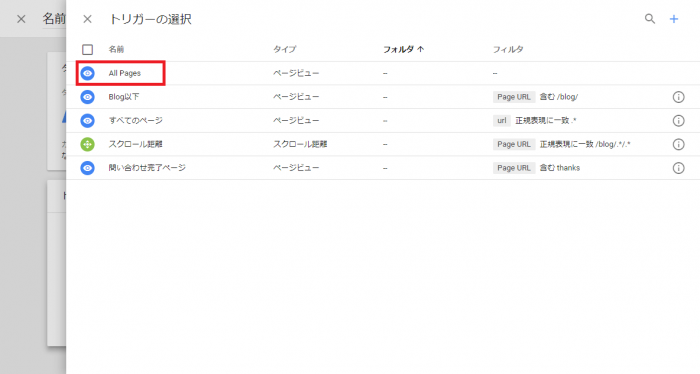
4.設定の公開
最後に、設定した内容をサイトに反映させます。
この公開が終わるまで、行った設定はサイトに反映されませんので、ご注意ください。
プレビューモードに切り替えて、設定を確認。下図の赤枠部分をクリック。
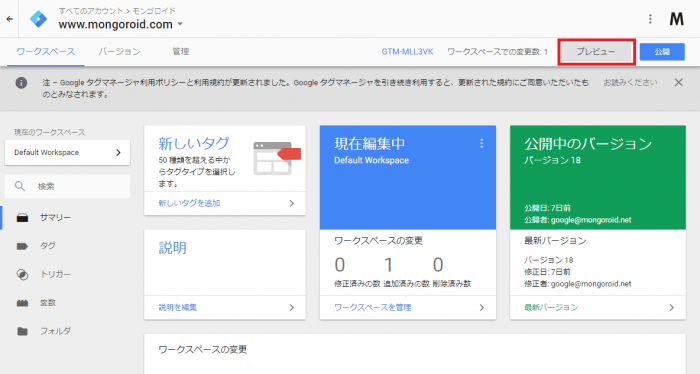
画面が下図のように切り替わると、プレビューモードになっているので、この状態で対象サイトを見る。
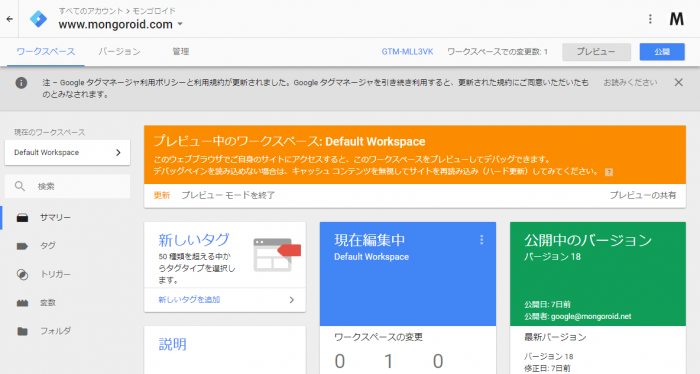
対象のサイトを見ると、画面下部にGoogleタグマネージャーの内容が表示される。
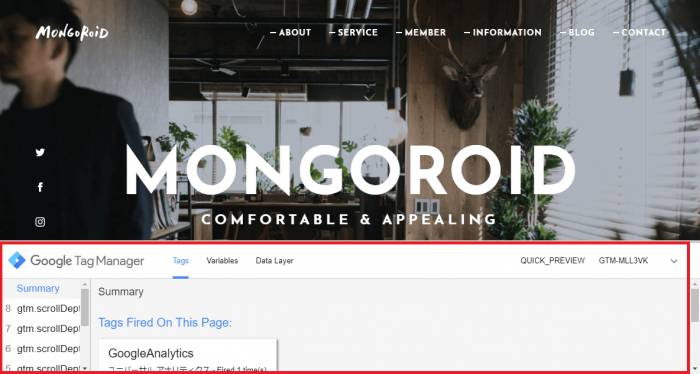
トリガーに設定したぺージを見たときに、そのトリガーに紐づけたタグが「Tags Fired On This Page:」として表示されていれば設定は成功。「Tags Not Fired On This Page:」として表示されていると設定にミスあり。
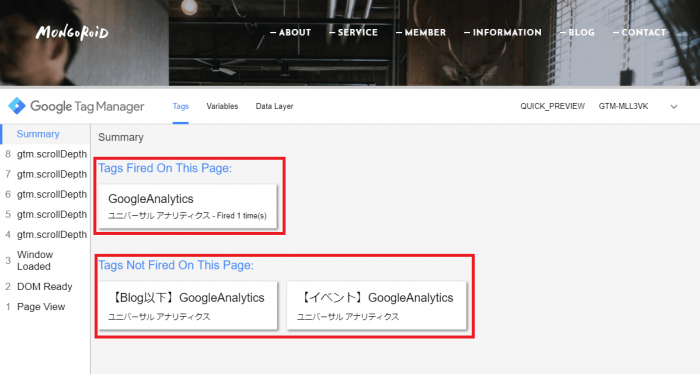
設定に問題ないことが確認できたら、プレビューモードを終了し、右上の公開ボタンをクリック。
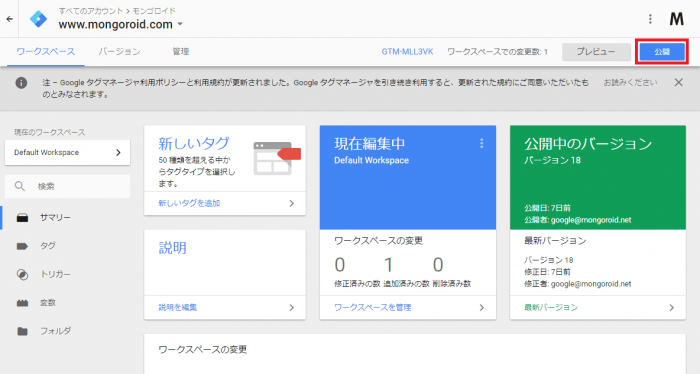
バージョン名に任意の名前をつけ、右上の公開ボタンをクリックすれば設定の公開が完了。
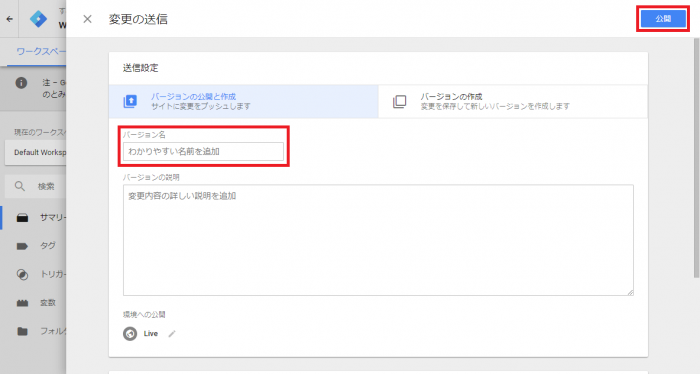
文章にすると長いですが、触ってみると簡単だったと思います。
今回はGoogleアドワーズのタグのみでしたが、「別の広告媒体のタグはどうするのか?」「高度な設定方法は?」など、またご紹介していきますね。
※2017年12月の記事です。Googleにより設定方法や詳細が変更されている場合があります。