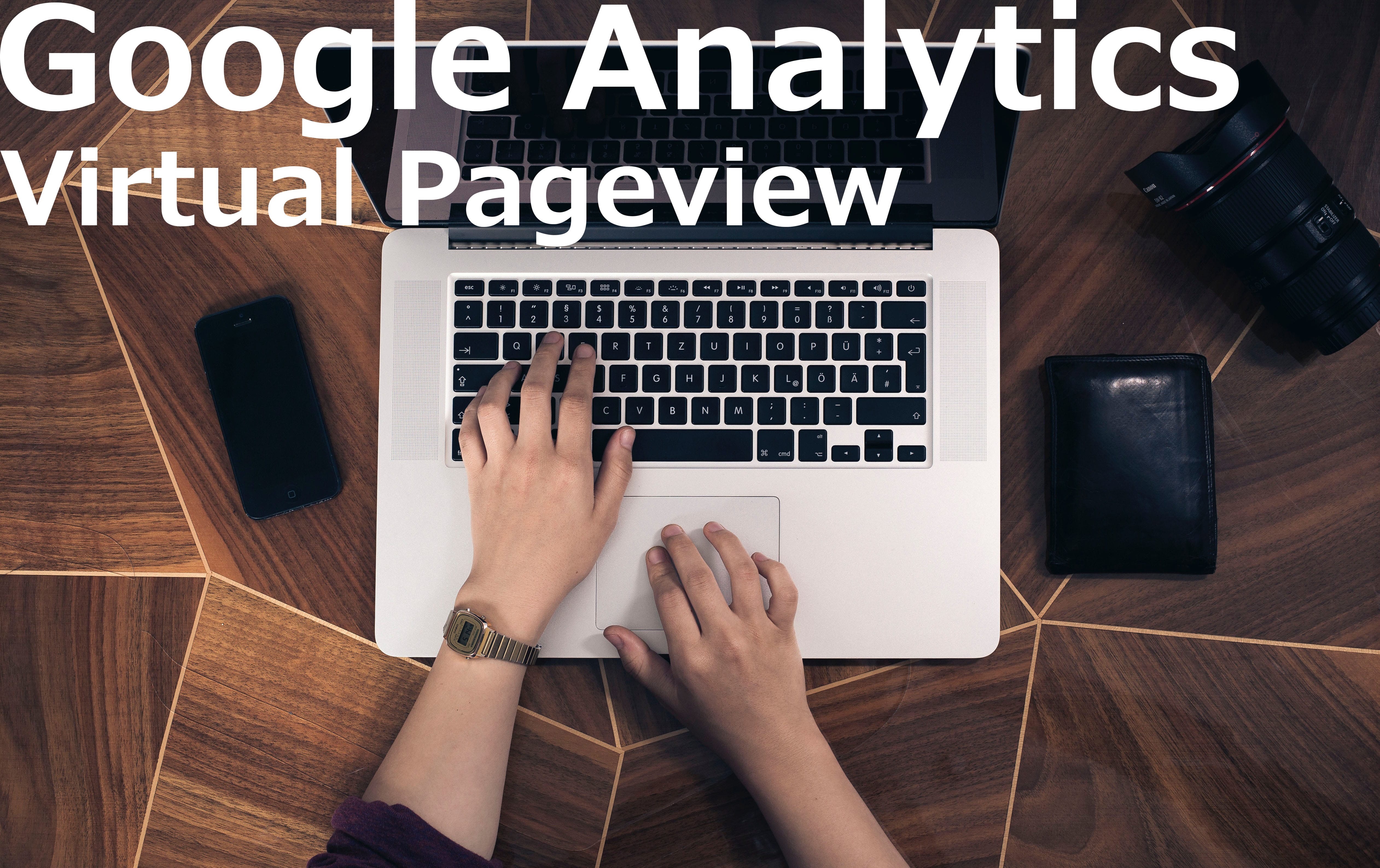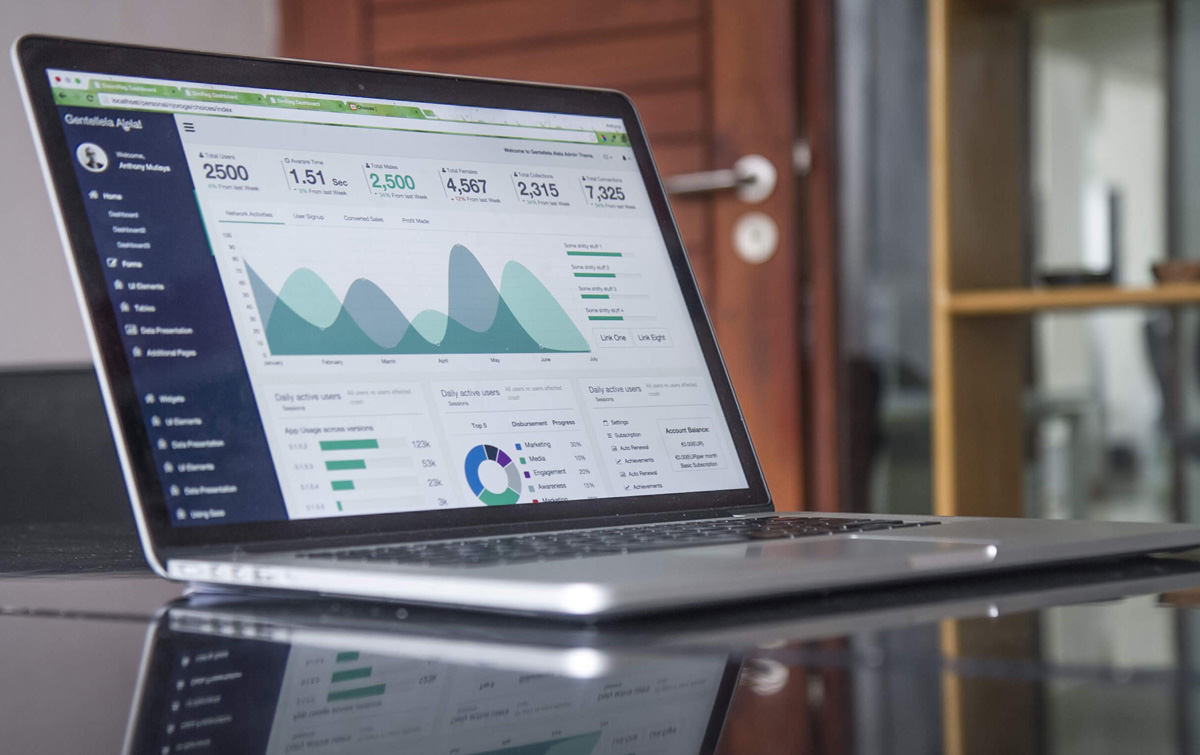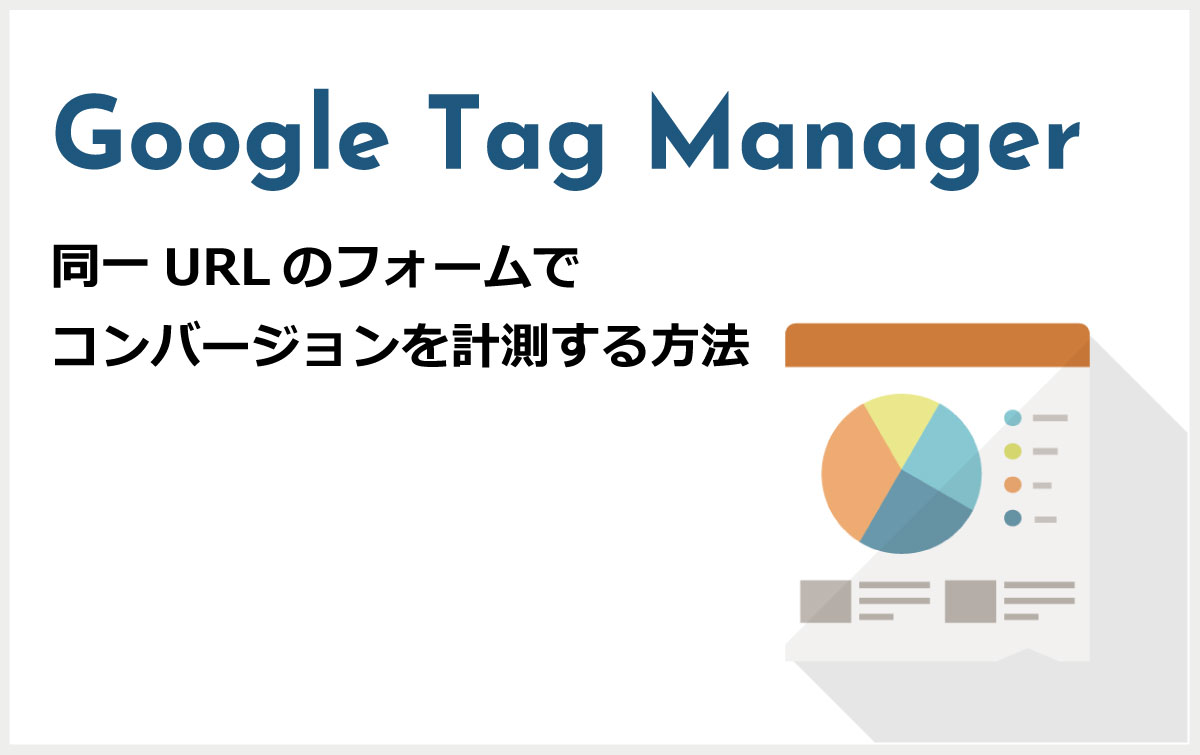こんにちは!ウェブ解析士マスターの岩河です。
久しぶりに言いました!Webが「ウェブ」なのがポイントです!
さて、みなさん、メルマガの効果測定はどうやってますか?
毎日のように配信されるメルマガ。そして、毎日のようにGoogleアナリティクスで数値を拾う自分。
そんな単調な日常に嫌気がさしている あなたに朗報です。
今回は、最近私が行っているGoogleアナリティクスとGoogleスプレッドシートを連携させ、効率良くメルマガの効果測定ができる方法をご紹介します。
日々の業務が少しでも楽になれば、これ幸いです。
<注意>
前提条件として、以下を満たしている必要があります。
・Googleアカウントがあり、Gmailを使っている。
・そのGmailで、効果測定したいメルマガを受信している。
では、早速、完成形を。
下図が、今回作ることができる効果測定用のレポートです。
簡単に言うとGoogleスプレッドシートにメルマガのタイトルとGoogleアナリティクスのデータを読み込ませ、見栄えを整えたモノです。
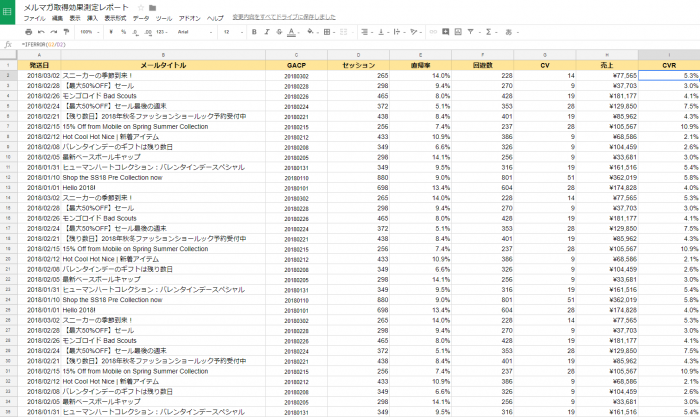
各メルマガのタイトル、セッション、直帰率、回遊数、CV、売上、CVRがほぼ自動で取得できます。
メールのタイトルをわざわざコピーする、Googleアナリティクスの数値をレポートに書き写す、そんなことを行っている人に読んでいただきたい内容です。
手間がほとんどなくなり、一度作れば1、2分で都度更新ができます。定点観測が楽にできるイメージです。
(レポートサンプルはECサイトのものです。)
どうするのか?
さて早速ですが、これを作るには、簡単な設定がいくつか必要です。
長いですが、そんなに難しくはないのでご安心を。
以下がその方法です。
- ① Googleアナリティクスで、メルマガのセッションを判別可能にする。
- ② Googleスプレッドシート上でメルマガの「配信日時」と「タイトル」を取得する。
- ③ GoogleスプレッドシートでGoogleアナリティクスの数値を取得する。
- ④ Googleスプレッドシートでレポートの体裁を整える。
では、進めていきましょう!!!
① Googleアナリティクスでメルマガのセッションを判別可能にする。
まずはメルマガ発行前に、Googleアナリティクスで「いつのメルマガのセッションか?」を判別させるため、メルマガコンテンツ内のURLをパラメータ付きURLに変換しましょう。
これを行わないと、Googleアナリティクスが「メルマガからのセッション」として判別してくれません。
変換といっても、以下の簡単なルールに従うだけでOKです。
■3月1日に配信するメルマガのリンク先をhttps://www.mongoroid.com/wp/とするパラメータ付きURLの場合■
<完成例>
https://www.mongoroid.com/wp/?utm_source=own&utm_medium=email&utm_campaign=20180301
※?以降が「パラメータ」と呼ばれる箇所です。
パラメータ付きURLを作成する際は、
リンク先URL?utm_source=own&utm_medium=email&utm_campaign=日付(年月日 YYYYMMDD)の形式
にしてください。
簡単に言うと、飛ばしたいリンク先に?以降の文字列と配信する日付をつけておく。で、OKです。
1日に複数回、メルマガを配信している企業もそう多くないと思うので、今回の効果測定だとこの設定で十分です。
メルマガのリンク先を変更し、別の日付で配信する場合は、その都度「リンク先」と「日付」両方を変更するようにしてください。
これでGoogleアナリティクスが「何年何月何日に配信されたメルマガからのセッション」だったのかを判別してくれるようになりました。
↓Googleアナリティクスでは、このようにデータが取得できています↓
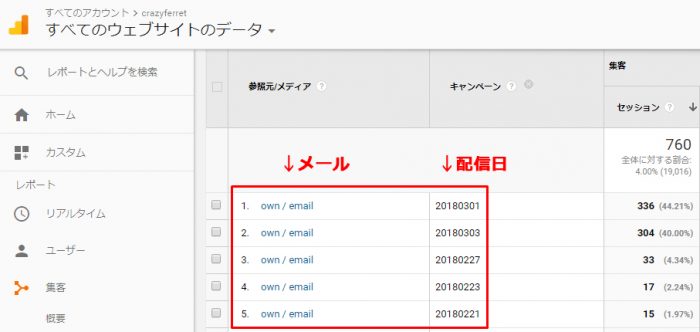
パラメータについて詳しく知りたい方は……
パラメータ付きURL生成ツールはGoogleが無償提供してくれています。
URL生成ツール
パラメータの説明
② Googleスプレッドシート上にメルマガの「配信日時」と「タイトル」を取得する。
さて、次の工程です。早速ですが、Googleスプレッドシートで新規ファイルを作成して開きましょう。ファイル名はお好みで。
そして、上部のナビゲーションで ツール > スクリプトエディタの順にクリックします。
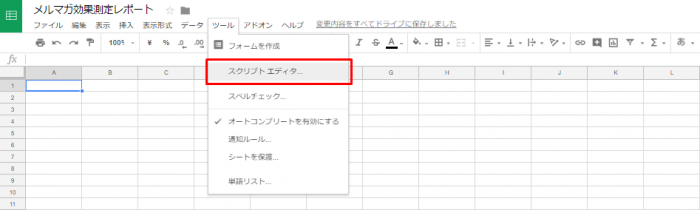
そうするとスクリプトエディタが開きます。
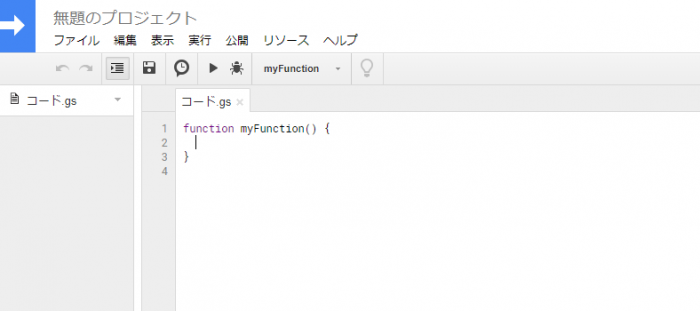
更に、スクリプトエディタに以下のコードをコピペしてください。
その際に、 var strTerms = “◯◯” の箇所(今回の例:info@mongoroid.com)を取得したいメルマガの受信元アドレスに変更してください。
※このコードは直近に受信したメルマガ500件を取得するコードになります。
※今回のコードは[Google Apps Script]メール情報をスプレッドシートに書き出すの記事を参考にさせていただいています。
<コピペ用コード>
[html]
function searchContactMail() {
/* Gmailから特定条件のスレッドを検索しメールを取り出す */
var strTerms = "info@mongoroid.com"; //←""の間に測定したいメルマガのアドレスを入力
var numMailMax = 20000; //取得するメール総数
var numMail = 500; //1度に取得するメール数
var myThreads; //条件にマッチしたスレッドを取得、最大500通と決まっている
var myMsgs; //スレッドからメールを取得する →二次元配列で格納
var valMsgs;
var i = SpreadsheetApp.getActiveSheet().getLastRow();
if(i<numMailMax) {
valMsgs = [];
myThreads = GmailApp.search(strTerms, i, numMail); //条件にマッチしたスレッドを取得、最大500通と決まっている
myMsgs = GmailApp.getMessagesForThreads(myThreads); //スレッドからメールを取得する →二次元配列で格納
/* 各メールから日時、送信元、件名、内容を取り出す*/
for(var j = 0;j < myMsgs.length;j++){
valMsgs[j] = [];
valMsgs[j][0] = myMsgs[j][0].getFrom();
valMsgs[j][1] = myMsgs[j][0].getReplyTo();
valMsgs[j][2] = myMsgs[j][0].getTo();
valMsgs[j][3] = myMsgs[j][0].getDate();
valMsgs[j][4] = myMsgs[j][0].getSubject();
}
/* スプレッドシートに出力 */
if(myMsgs.length>0){
SpreadsheetApp.getActiveSheet().getRange(i + 1, 1, j, 5).setValues(valMsgs); //シートに貼り付け
}
}
}
[/html]
コードをコピペした後のスクリプトエディタはこんな感じ。
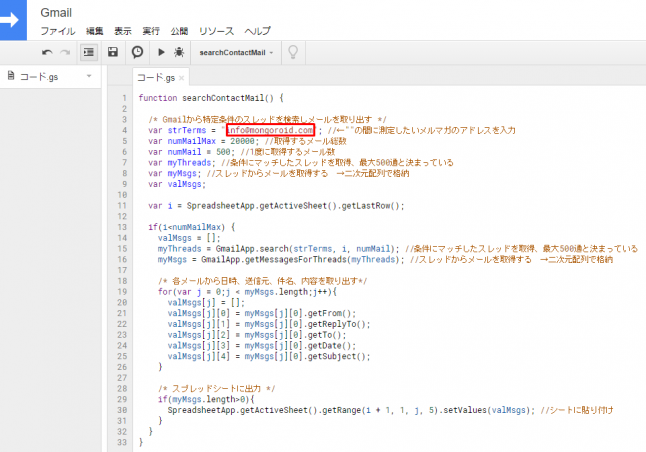
早速、スクリプトを実行してみましょう。
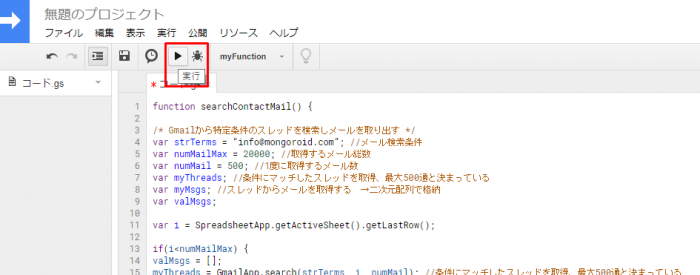
途中で「コードの保存」、「プロジェクト名の保存」、「Gmailと連携してよいかの許可」を求められますが、保存し、どんどん許可してください。
少し時間がたつと、コードの実行が終わります。
そして、Googleスプレッドシートに戻ってみるとメルマガの情報が取得されています。
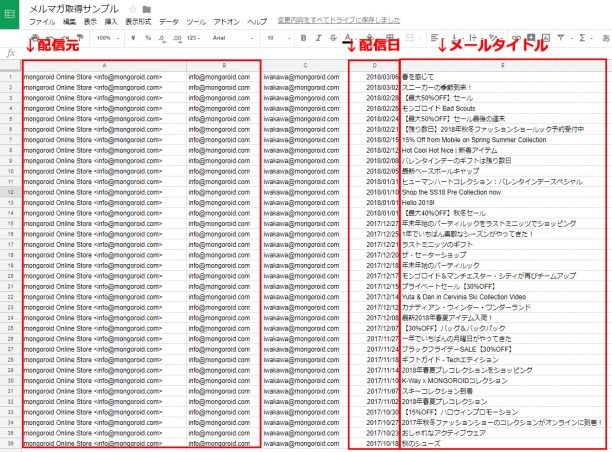
これで、Googleスプレッドシート上でメルマガの「配信日時」と「タイトル」の情報を取得することができました。
③ GoogleスプレッドシートにGoogleアナリティクスの数値を取得し、レポートを作る。
さらに、次の工程です。GoogleスプレッドシートにGoogleアナリティクスの情報を読み込ませるための連携を行いましょう。
Googleスプレッドシートを開き、Googleアナリティクスのアドオンを追加します。
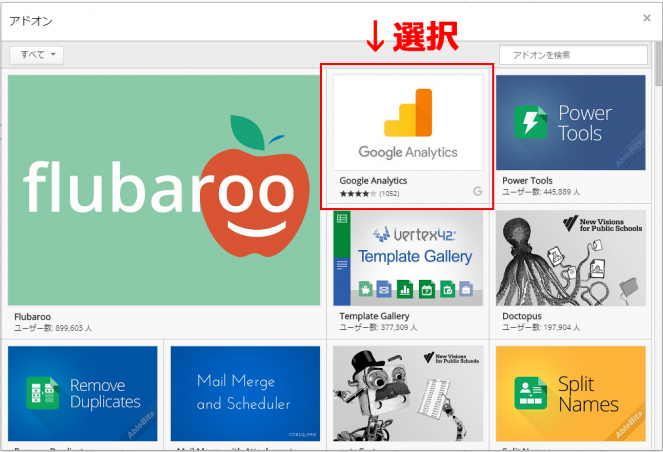
アドオン > アドオンを取得 > Googleアナリティクスを選択 > 許可 というふうに進んでください。
これでGoogleスプレッドシートとGoogleアナリティクスの連携ができました。
さらに、Googleアナリティクスのアドオンを使って、データ取得用のフォーマットを作りましょう。
Googleスプレッドシートのアドオンに、「GoogleAnalytics」という項目が追加されています。
こちらを選択し「Create new report」をクリックしてください。
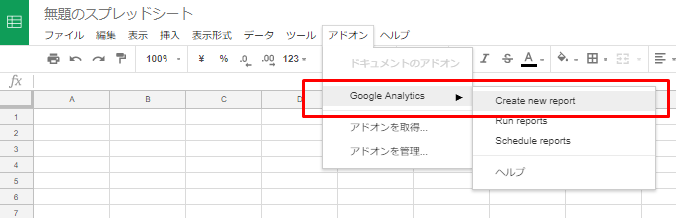
そうすると「Create a new report」の選択画面が右端に出現します。
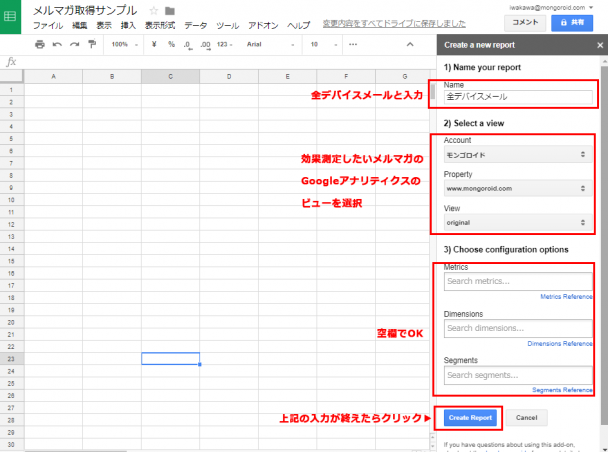
「Create a new report」は以下で進めてみてください。
1) Name はレポートの名前になります。今回は「全デバイスメール」と打ち込んでください。
↓
2)Select a view の箇所の選択項目、Account(アカウント)、Property(プロパティ)、View(ビュー)のそれぞれで、効果測定したいメルマガのGoogleアナリティクスアカウント、プロパティ、ビューを選択してください。
↓
3) Choose configuration options 箇所の選択項目、Metrics(メトリクス)、Dimensions(ディメンション)、Segments(セグメント)は空欄でOKです。
↓
そのまま「Create Report」ボタンをクリックしましょう。
読み込みが終わると、データ取得用のフォーマットが出現します。
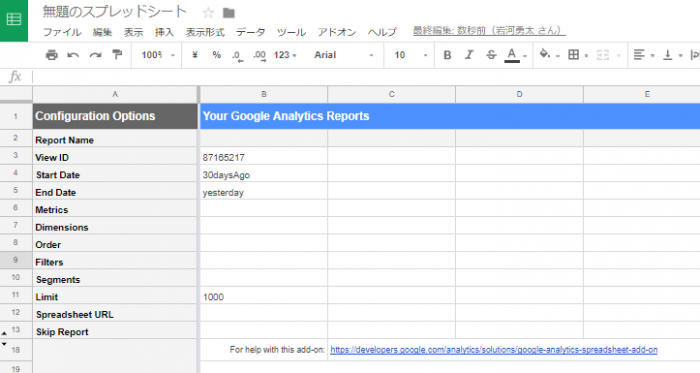
このフォーマットに入力していきましょう。
完成形がこちらです。
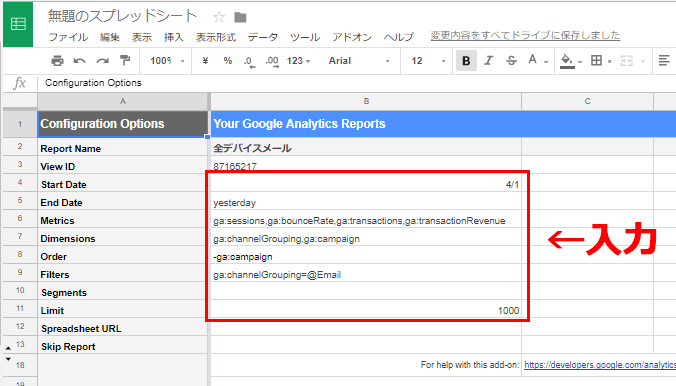
入力内容はこちらを参考にしてください。
| 項目 | 入力内容 | 意味 |
|---|---|---|
| Report Name | 全デバイスメール | シートタイトル名 |
| View ID | 任意のビューID | GoogleアナリティクスビューID |
| Start Date | 2017/4/1 | メルマガの計測を開始したい日付 |
| Endt Date | yesterday | メルマガの計測を終了したい日付 ※今回は昨日までとしています。 |
| Metrics | ga:sessions, ga:bounceRate, ga:transactions, ga:transactionRevenue |
計測したい内容 |
| Dimensions | ga:channelGrouping, ga:campaign |
計測したい流入元 |
| Ordeer | -ga:campaign | 日付順にソート |
| Filters | ga:channelGrouping=@Email | メルマガのみ抽出 |
| Segments | なにも記入しなくてOK | |
| Limit | 1000 | 1000行分の情報をとってくる |
| Spreadsheet URL | なにも記入しなくてOK | |
| Skip Report | なにも記入しなくてOK |
入力後、「Run report」をクリックしてください。
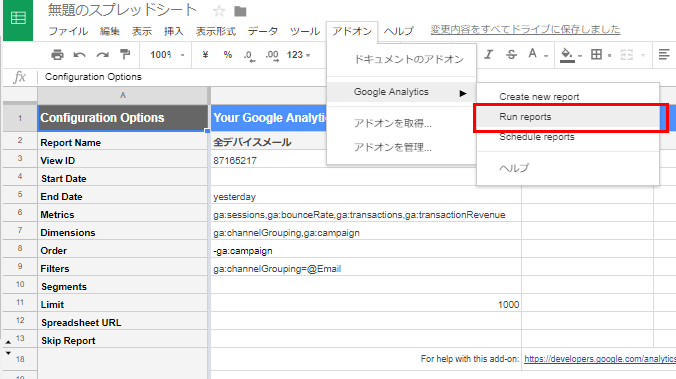
そうすると、読み込みが開始されます。
グルグルとデータの読み込みが終わると…………
シート「全デバイスメール」が追加され、そこにメルマガのデータが取得されました。
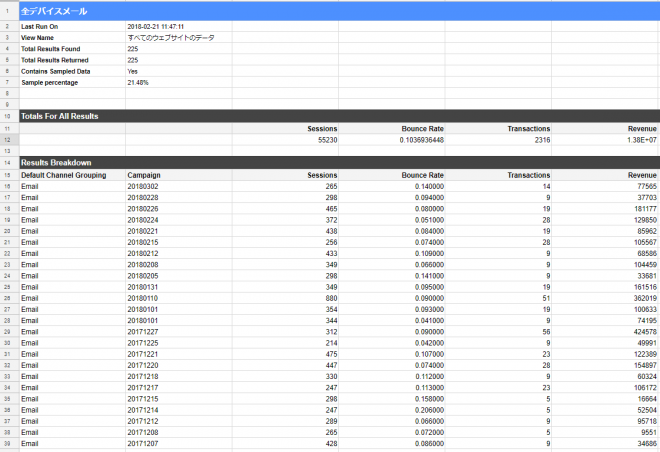
これで、各メルマガのセッション、直帰率、CV、売上が取得できました。
④ Googleスプレッドシートでレポートの体裁を整える。
さぁ、いよいよ最後の工程です。
取得した情報を、レポートの形にしていきましょう。
エクセルでレポートの体裁にする作業と同じです。
Googleスプレッドシートに新しいシートを追加し、1列目に各指標の名前を入力しましょう。
以下のような感じでOKです。ここは自由にしてもらってかまいません。
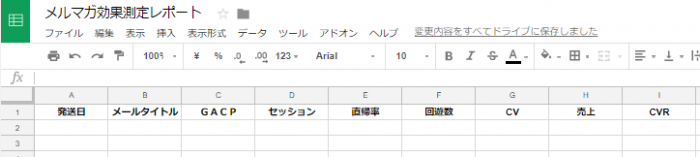
そしてA列、B列に取得したメルマガの日付、メールタイトルをコピペしましょう。
出来上がりは以下の様になっているはずです。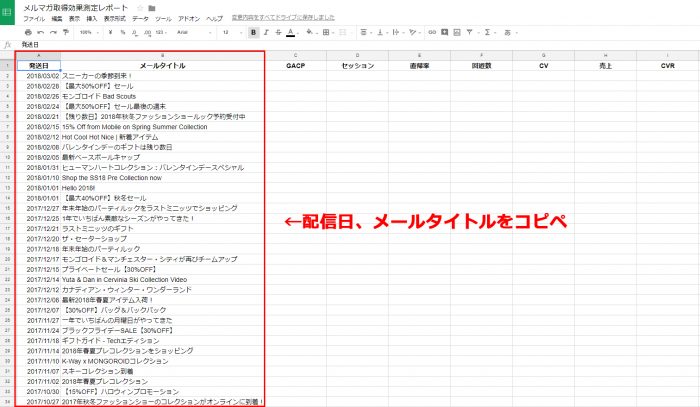
ここからは関数を使います。
以下を該当するセルに打ち込んでください。
コピペでOKです。
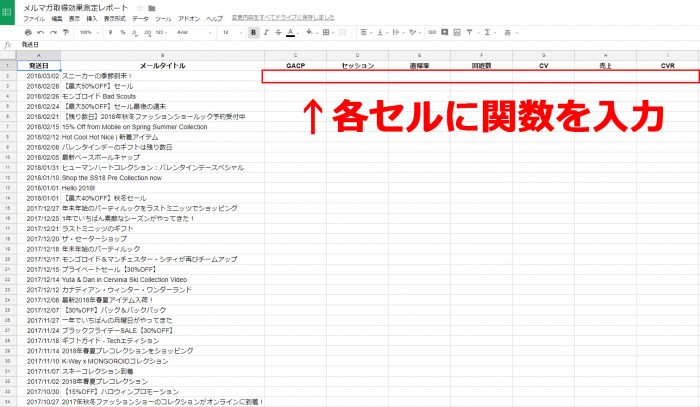
| セル | 関数 |
|---|---|
| C2 | =LEFT(A2,4)&MID(A2,6,2)&RIGHT(A2,2) |
| D2 | =SUMIF(‘全デバイスメール’!$B:$B,$C2,’全デバイスメール’!C:C) |
| E2 | =SUMIF(‘全デバイスメール’!$B:$B,$C2,’全デバイスメール’!D:D) |
| F2 | =D2*(1-E2) |
| G2 | =SUMIF(‘全デバイスメール’!$B:$B,$C2,’全デバイスメール’!E:E) |
| H2 | =SUMIF(‘全デバイスメール’!$B:$B,$C2,’全デバイスメール’!F:F) |
| I2 | =IFERROR(G2/D2,””) |
上記のセルに関数を入力し終えたら
D2~J2のセルを選択し、取得したメルマガの数の行数分、ドラッグしてください。
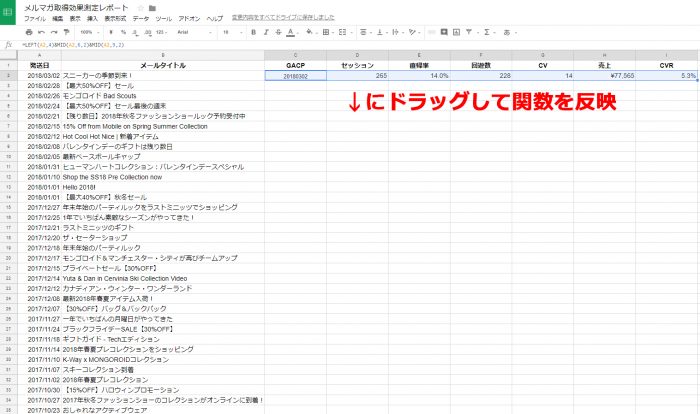
各セルに数式が適用され、各メルマガごとの数値が反映されます。
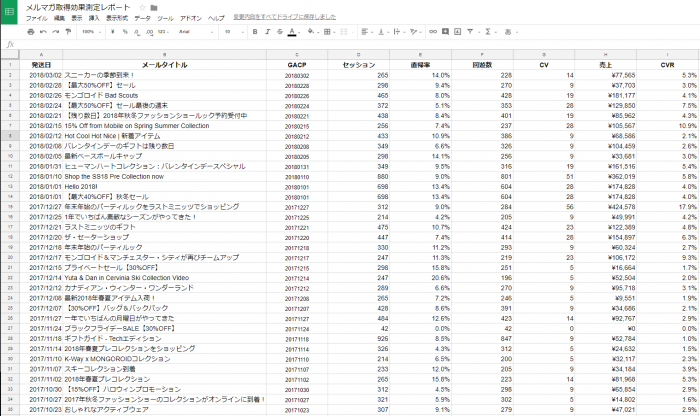
お疲れ様でした!これで、レポートが完成です!!!
あとは、色を付けたり、罫線を書いたり、見た目を自分好みにしてみてください。
(簡単と言いましたが、こういったことに慣れていない人には難しかったかもしれません……。すみません。)
新しくメルマガの数値を取得したい場合は①~③の作業の必要な部分だけ行ってください。
このフォーマットがあるので1〜2分でできるはずです。
まとめ
みなさん、レポートは完成したでしょうか?
簡易なメルマガの効果測定はこれで十分だと思います。
そして、これが出来れば、いろんな応用も可能です。
配信通数、開封数などのデータも表中に記載できれば、よりリッチなレポートになりますよ。
どんどん試していってくださいね。