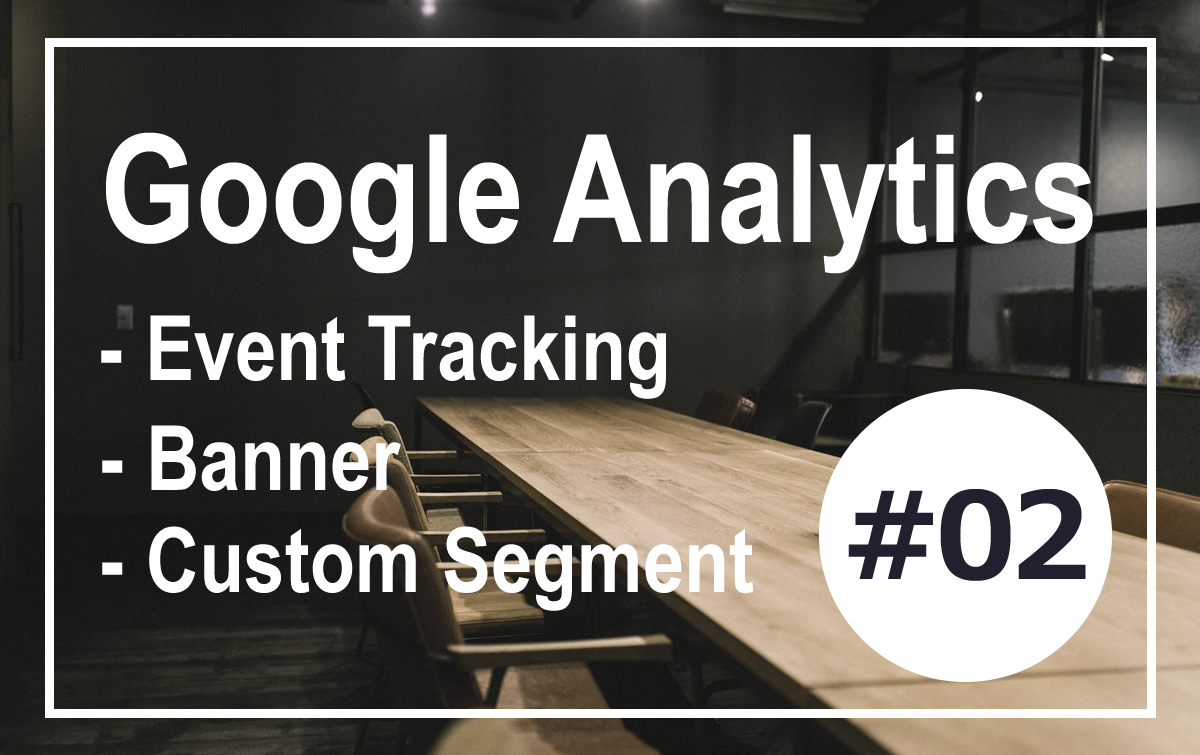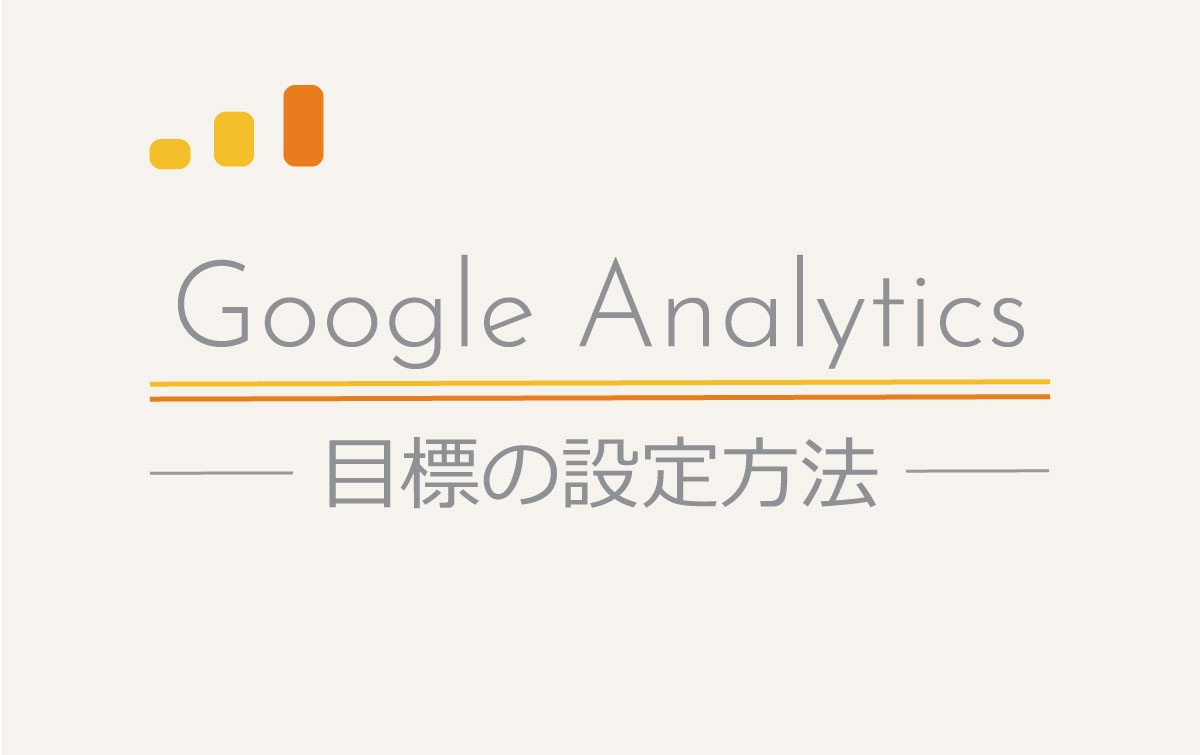こんばんわ!こんにちは!
モンゴロイド新入社員の山脇です!
みなさま日頃Googleアナリティクスなどで数字を確認しているときに、「あーあの数字も取れたらいいのにな……」と思うことはありませんか?
そんな「あー○○ならいいのにな……」をGoogleタグマネージャーで解決しよう!!
というコーナーです。
今日のお題は、「自社サイトから外部リンクへの流出数を計測する」です!!
それってどんな時に使うの??
サイト内の外部リンクの流出を計測して何に使うの??
と思われる方もいるかと思います。
ここではわかりやすく、あるECサイトの場合を例としてご説明します。
例えば、A社は公式ECサイト、楽天、Yahooなど多モールで展開しているとします。
その公式サイトの中に、楽天やYahooのリンクが張ってある場合、一定数が楽天やYahooへと流出していると考えられます。
「別に同じ会社のリンクだからええやないか!!」と思われる方もいらっしゃるかと思います。
しかし、公式サイトとモール出展の店舗では、手数料が大きく違います。
契約内容にもよりますが、公式サイトの場合は、カートASPの利用料のみ発生します。
それに対し、モール店舗の場合、利用料に加え、売り上げに対しての手数料が発生するのです。
せっかく公式サイトに来てくれたお客様を、手数料が発生するモール出展店舗へ誘導していいのか、判断は会社によって異なりますが、知っておいて損のない数字かと思います。
Googleアナリティクスの設定方法と比較
Googleタグマネージャーの設定に入る前に、Googleアナリティクスで設定した場合と、Googleタグマネージャーの設定方法の違いについて簡単にご説明します。
Googleアナリティクスで設定する場合
目標を「イベント」で新規作成し、既存のタグに追記して、それを計測したい数だけ行う、ということが必要でした……数が少ないうちはいいですが、管理が大変になりそうですね……
Googleタグマネージャーで設定する場合
タグをつくってコンテナにいれる。それだけで完了します。
メンテナンスも簡単にできるので、Googleタグマネージャーを導入している場合は、迷わずこちらの方法で設定しましょう。
Googleタグマネージャーの設定方法
設定方法の違いがわかったところで、Googleタグマネージャーの設定方法をご説明します。
大きく分けると変数の設定、トリガーの設定、タグの設定の3工程あります。
ちなみにすべて簡単にできますので、アレルギーを起こさないでください。
今回はサイト内に設置された楽天店舗、Yahoo店舗のリンクがクリックされた場合の計測を行います。
変数の設定
まず「変数」と呼ばれるものを設定していきます。
「変数」とは、どんな条件の時にGoogleタグマネージャーの記録を開始しますか?の条件の部分にあたります。
まずGoogleタグマネージャーの左側にある「変数」をクリックしてください。
そうすると、「組み込み変数」と、「ユーザー定義変数」の2つがあるかと思います。
「組み込み変数」のほうの「設定」をクリックしてください。
右側にウインドウが現れますので、少し下にスクロールして、「クリック」の中にある、「Click Element」、「Click Classes」、「Click ID」、「Click Target」、「Click URL」、「Click Text」のすべてにチェックを入れます。
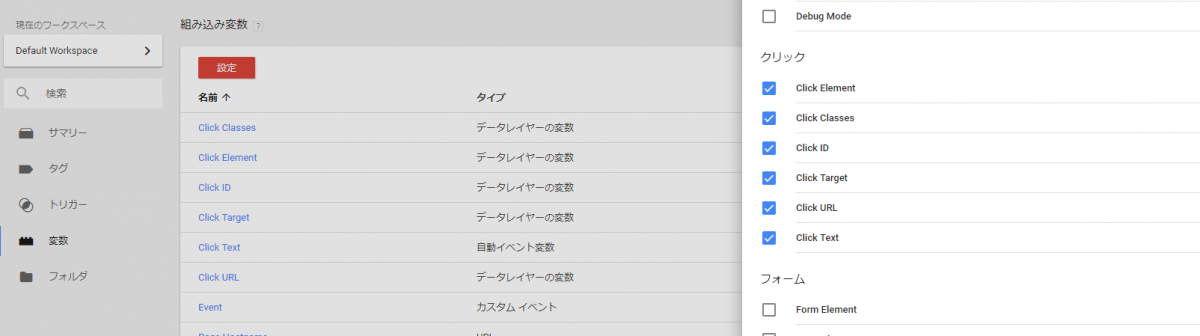
ちなみに各項目の意味は以下の通りです。
Click Element :リンク全文(aタグから含んでいるテキストや画像などすべて)
Click Classes :リンクのaタグが適用されているCSSのclass名
Click ID :リンクのaタグが適用されているid名
Click Target :リンクのaタグに記述されているtarget属性(_blankなど)
Click URL :リンク先URL(href属性)
Click Text :リンクに含まれているアンカーテキスト全文
この中でもリンクをクリックしたときにGoogleタグマネージャーの記録を開始する「Click URL」は重宝する変数です。
ぜひ覚えておきましょう!
以上で変数の設定は完了です。
続きまして、トリガーの設定を行いましょう!!
もう作業の1/3が済みました!!
トリガーの設定
トリガーの設定に入ります。
また左側にある、「トリガー」をクリックしてください。
上部にある「新規」をクリックします。
「名前のないトリガー」と書かれた画面が出ますので、右上にあるペンのマークをクリックしてください。
※名前のないトリガーの部分はわかりやすい名称に変更しましょう。
例:外部リンクをクリック などなど
そうすると「トリガーのタイプを選択」という画面が現れます。
ここの画面では何をきっかけにタグを発火させるかを決定します。
今回の場合、トリガーは「リンクのみ」を選択します。
リンクのみを選択すると、詳細を設定する画面が出てきますので、
以下の画像のように設定します。
今回のように指定したURLの外部流出を計測する場合は、トリガーの発生場所を「一部のリンククリック」にするのを忘れないようにしてください!!
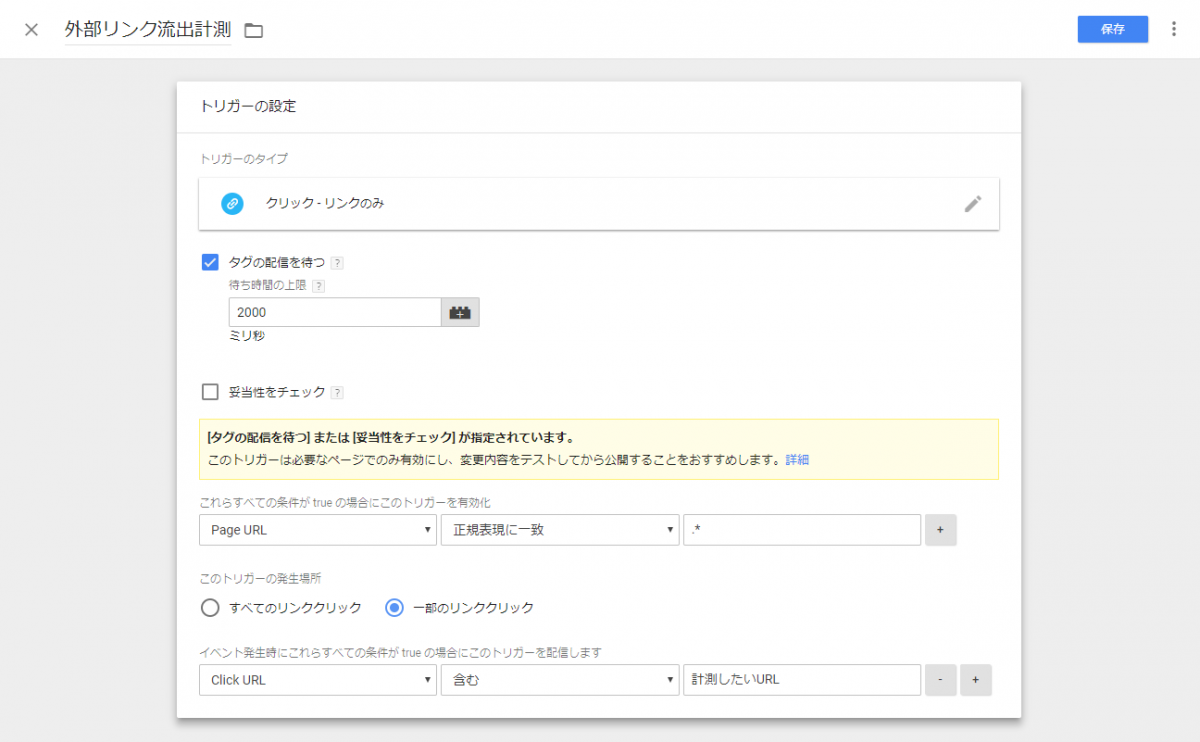
ちなみに詳しい説明は、以下の通りです。
タグの配信を待つ:タグには同期型と非同期型の2種類があります。ウェブサイトが読み込まれた瞬間にタグも読み込まれるのが同期型、指定の間隔をあけタグが読み込まれるのが非同期型です。
同期型で設定し、読み込みが遅くなった、などがあれば非同期型に変更をし、読み込みの負担を減らす、などの使い方ができます。
正規表現に一致:様々な文字列を一つの文字列で表現する方法。
※正規表現についてはGoogleアナリティクスなどでも頻繁に登場するため、次回以降しっかりご説明します。
.*:すべて含む、という意味の正規表現です。
これでトリガーの設定は完了です。
ほら、もう2/3です。あと少し。あと少し。
タグの設定
ここまで出来たら、もうできたも同然です。
最後にタグの設定を行います。
またまた左側からタグをクリックします。
トリガーの時と同様に、
「名前のないタグ」の画面が出ますので、右上のペンのマークをクリック!!
そうすると、タグタイプを選択という画面が出ますので、一番上のユニバーサルアナリティクスを選択します。
トラッキングタイプは「イベント」を選択、イベントトラッキングパラメータは下記のものを入力またはコピペしてください。
カテゴリ:外部リンククリック ※わかりやすい名前を付けましょう。
アクション:{{Click URL}}
ラベル:{{Click Text}}:{{Page URL}}
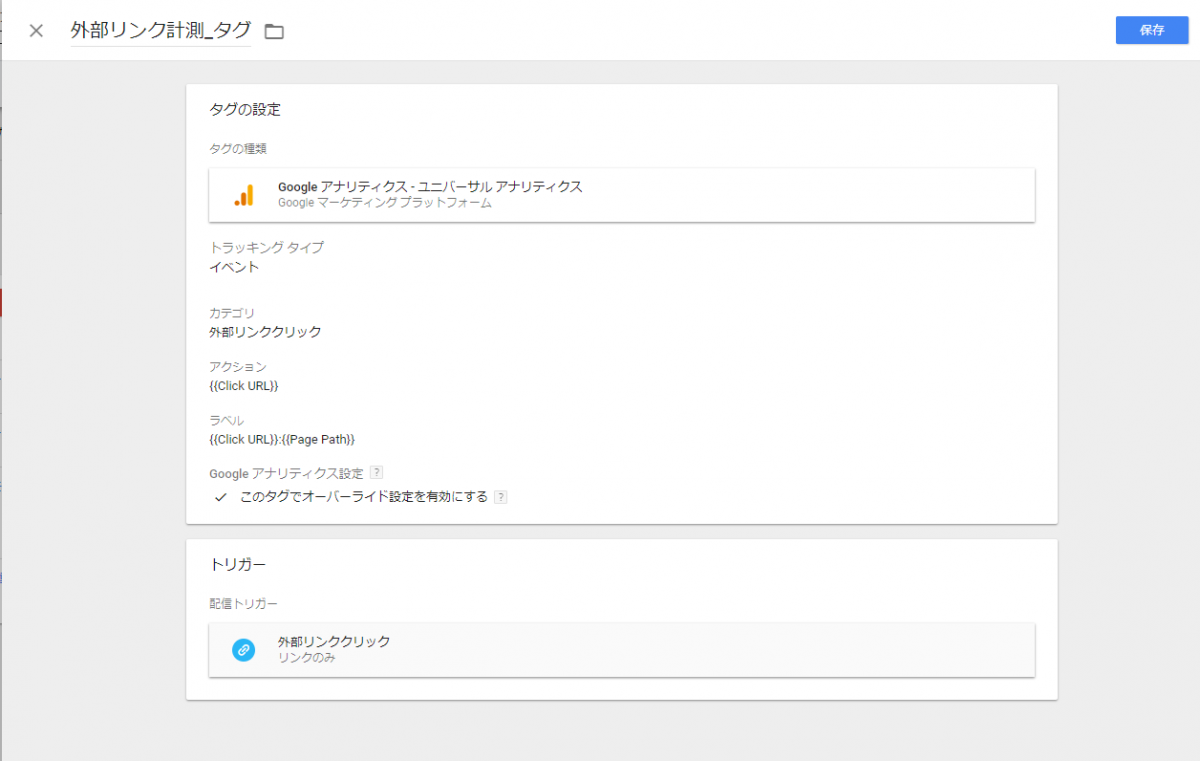
詳しい説明は下記のとおりです。
カテゴリ :Googleアナリティクスのイベント>イベントカテゴリと対応しています
アクション :どのタイミングでGoogleタグマネージャーを起動するかを記述しています
ラベル :Googleアナリティクスでの分類に対応します。
次に「このタグでオーバーライド設定を有効にする」にチェックをします。
そして、GoogleアナリティクスのIDを入力!!
※GoogleアナリティクスのIDは「UA×××××××××-×」の形式のものです。
ここまで来たらあと数クリックです!!
次はタグにトリガーを設定していきます。
少し下にスクロールしたところにトリガーの項目があると思います。
右上のペンマークをクリックし、先ほど設定した、トリガーを設定します。
そして、右上にある「保存」をクリックし、わかりやすい名前を付けて保存しましょう!
これでタグの設定が完了しました。
最後に「公開」ボタンをクリックしてタグの設置完了です。
計測データの確認
あとはデータを確認して日々の業務に役立てるだけです!
Googleアナリティクスの左側にある、「行動」をクリックし、その中のイベント>上位のイベントをクリックします。
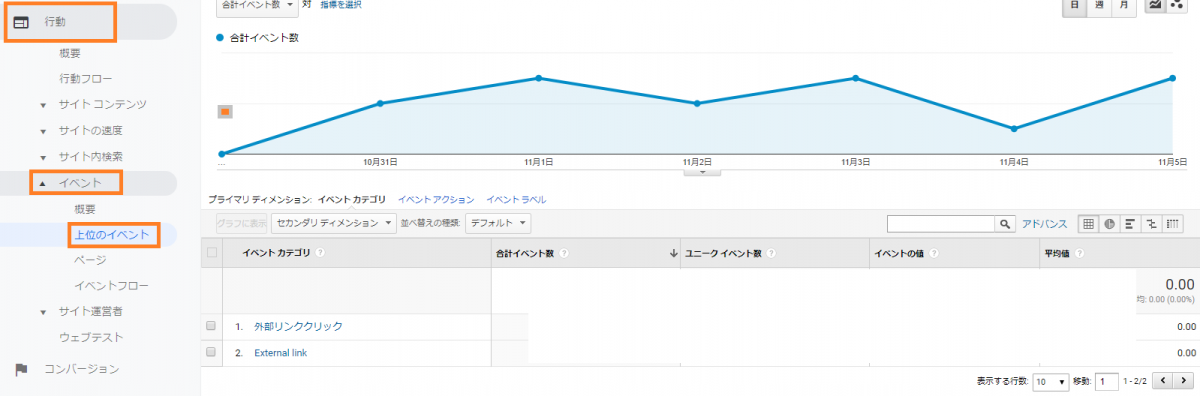
これで「あー外部リンクのクリックってこれだけあるんだー!」と一つすっきりできます。
まとめ
いかがでしたでしょうか?
これで外部リンクのクリックがデータとして確認できますね。
使い方はケースバイケースです。今回の場合は、公式サイトからモール店舗への遷移を計測しましたが、メディアサイトであれば予約サイトやアフィリエイトリンクへの遷移などを計測することもあるでしょう。
ウェブ解析は、ビジネスモデルによってどんなデータを取得すべきかを設計し、計測データの項目設定をする必要があります。
「あのデータがとりたいな」や「うちのサイトはいまどういう状態なんだろう」「もっと成果を高めたい!」とお考えの方、ぜひモンゴロイドにお問合せください!