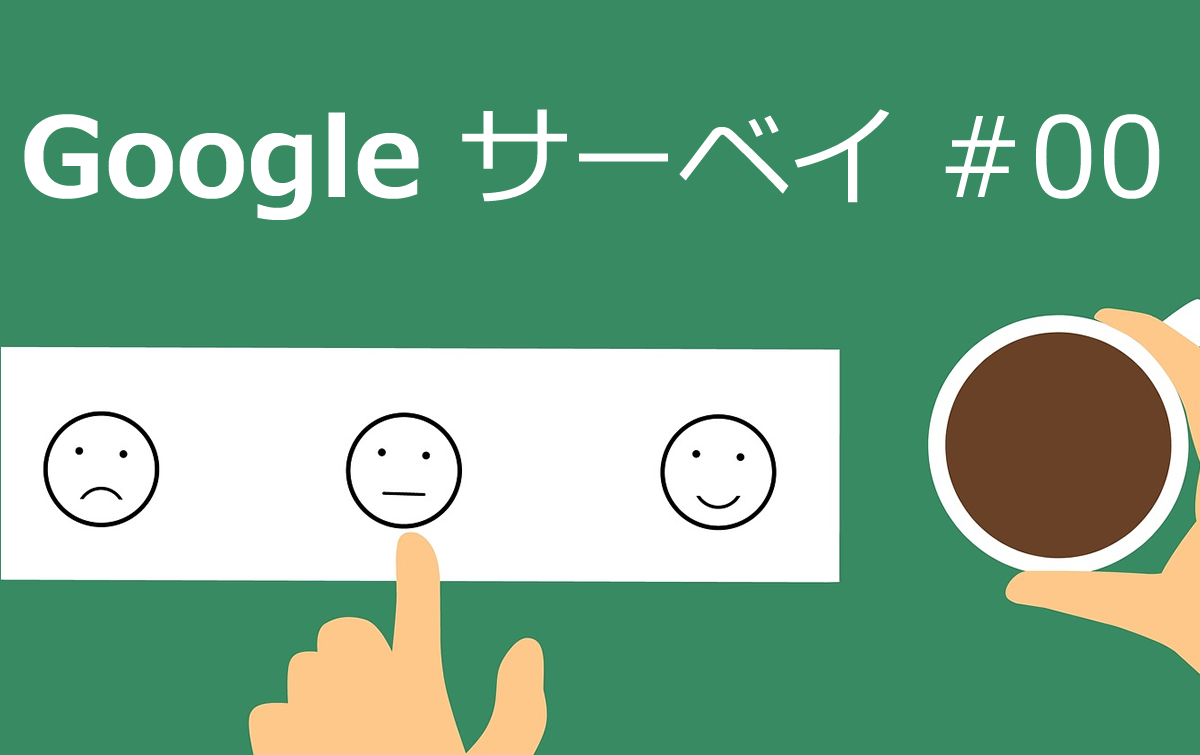みなさん、アンケートを使った調査って、行ったことありますか?
いわゆる「リサーチ」とか「市場調査」と呼ばれるもので、マーケティングに関わっていると必ず出てくる施策のひとつですが、思ったよりも体験するチャンスが少ないような……そんな気がします。
調査会社に依頼すると高額だったり、しっかり設計しないと使いみちのない回答ばかり集まってしまったりと、「なかなか気軽に使えるものではない」というイメージを持っている方も多いのでは?
自分も、そう思っていました。
そんな思い込みをあっさりクリアしてしまったのが「Googleサーベイ」です。
Googleアカウントを持っていたら誰でも使える
さっそくお手軽感を感じちゃうのですが、「Googleのアカウント」と「クレジットカード」があればすぐに使い始めることができます。
Googleにログインしている状態で以下のリンク先に進むと手続きスタート。
Googleサーベイ >>
まずは初期設定
最初の画面では、「日本」を選びましょう。
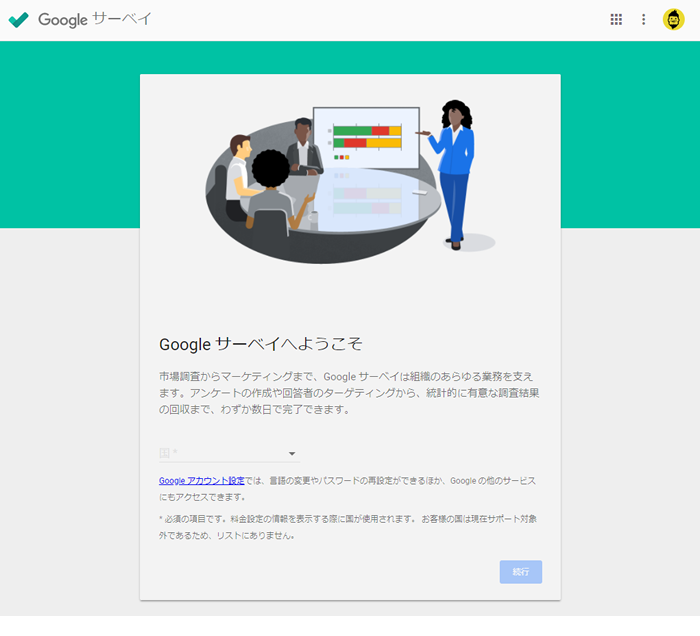
次の画面では、Googleサーベイからのお知らせを受け取るかどうか、という設定をします。
面倒であれば全部「はい」でいいと思います。
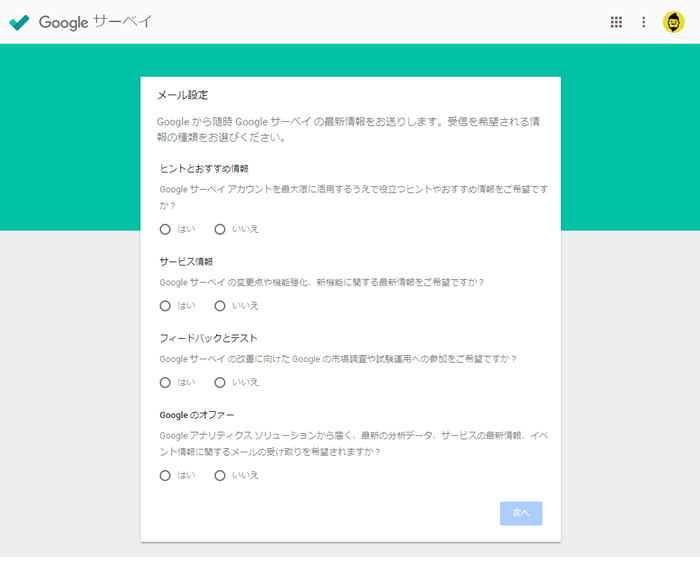
そしてお約束の規約。
英語が苦手な人はそもそも読む気すらしないと思いますが……
同意しないと進めませんので、同意しましょう。
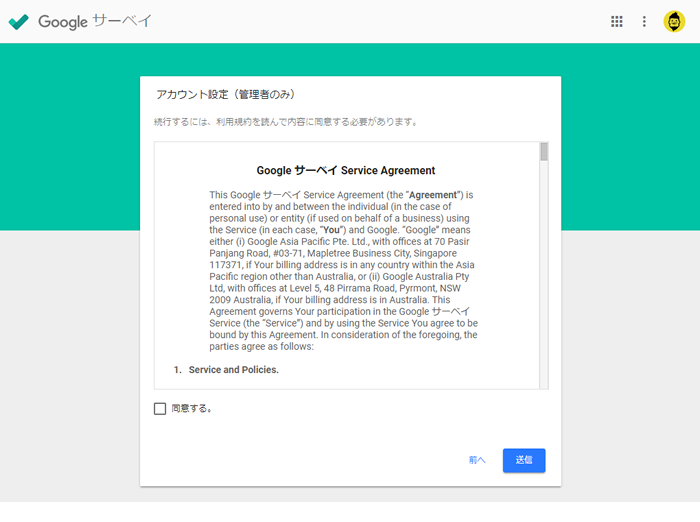
これで初期設定が完了しました!
完了画面では、Googleサーベイで実現できることを教えてくれます。
わくわくするようなことが書いてあり、テンションが上がります★
「さあ始めましょう」ボタンをクリックすると、「Googleサーベイのダッシュボード」へ移動します。
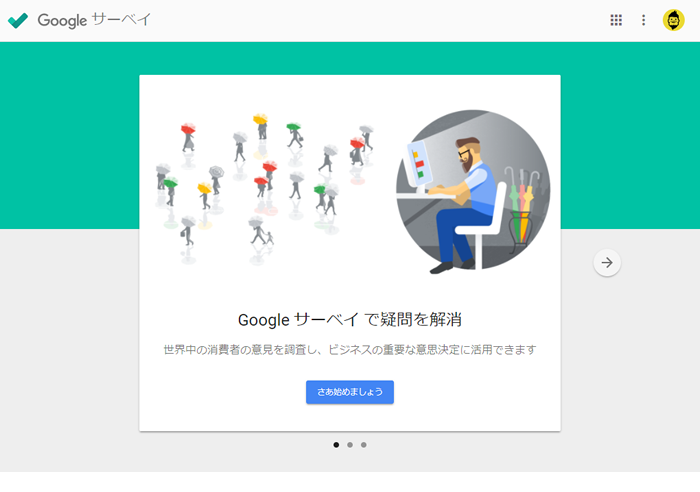
アンケートの作成
これがGoogleサーベイのダッシュボードですが……まだ何も作成していないので空っぽですね。
左上にある「新規アンケート」ボタンか、右下にある「+マーク」のアイコンをクリックすると、アンケート作成画面に移動します。
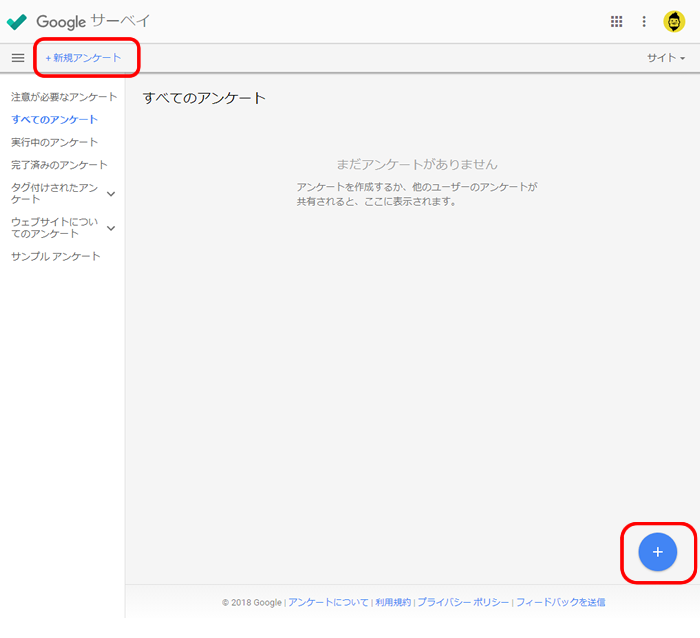
アンケート作成の最初の画面では、ターゲティングの設定を行います。
地域や年齢、性別などを絞り込んで調査したい場合は、この段階で設定が必要です。
設定できたら「続行」ボタンをクリックしましょう。次の画面に進みます。
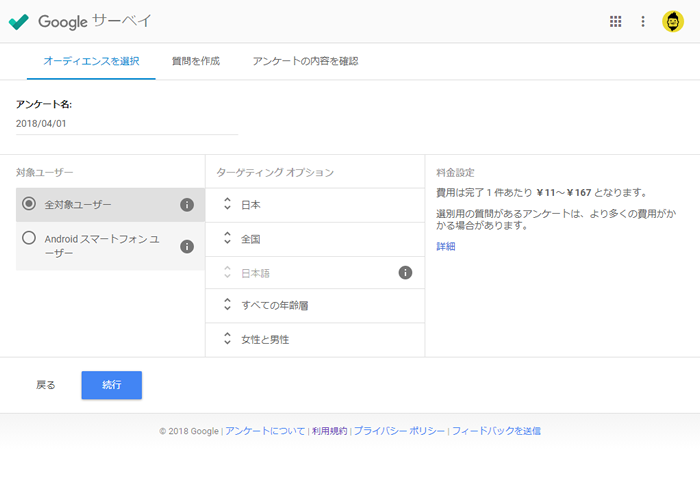
ここがGoogleサーベイの面白いところ!(だと自分は感じました)
質問の形式をいろいろと選べちゃいます。
形式ごとに「どういう特徴を持っていて、どういう使い方をすればよいか」がしっかり説明してあるので、非常に参考になります。
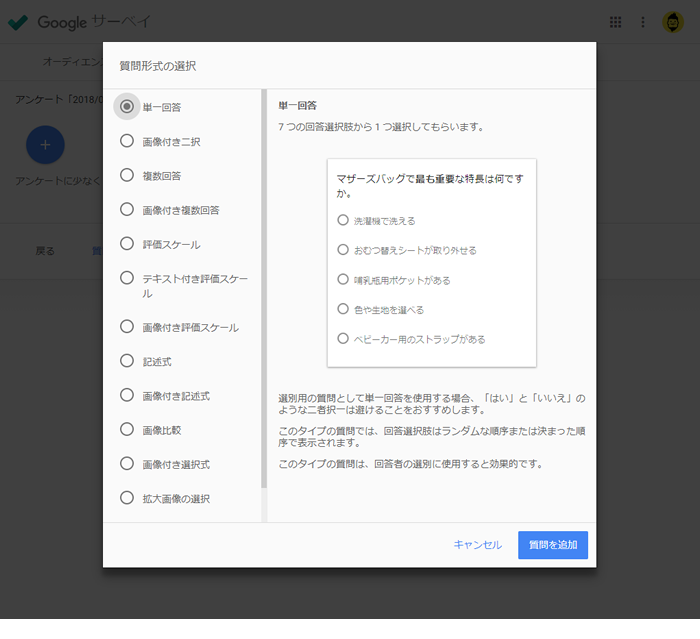
そしていよいよ質問作成!
「質問」と「回答(選択肢)」を考えて、作っていきます。
質問を入力すると画面の右側にプレビューが表示されるので、わかりやすいです。
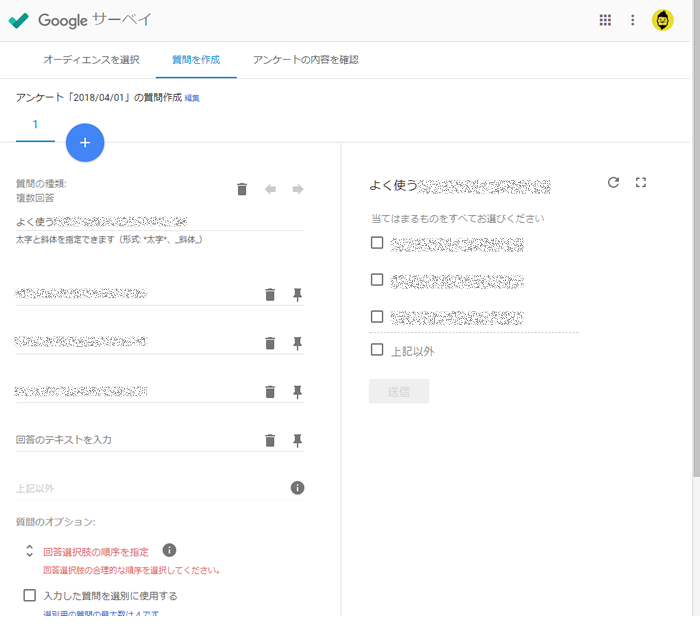
選択式の場合、自分で作った選択肢の他にGoogleサーベイが用意している「上記以外」という、いわゆる「その他」的な選択肢があるのですが、これがちょっとした罠でした……
(罠については、別のブログにて)
ひと通り作成が終わると、こんな画面が出てくることがあります。
特に問題なければ、「テストを開始」ボタンをクリックしましょう。
この「テスト」ですが、今回のケースでは1時間もかかりませんでした。
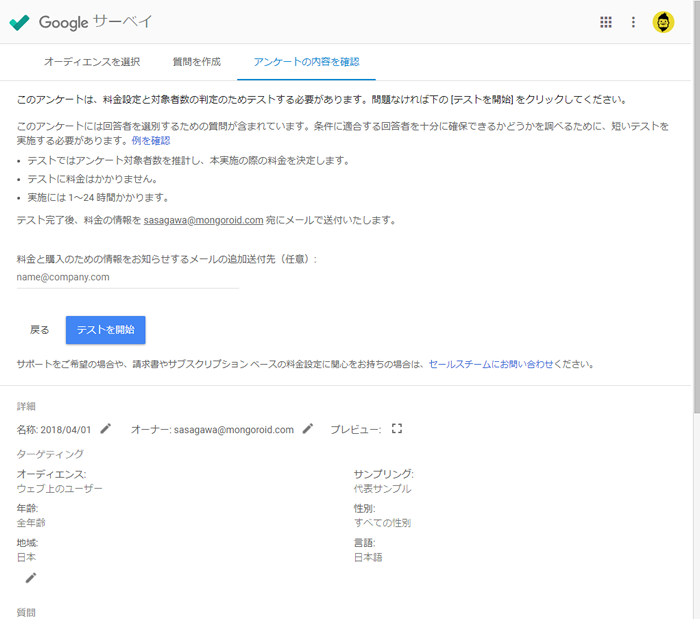
料金について
ここから先は「お金」の話です。
ほしい回答数=費用、という明朗会計。
回答数だけでなく、「頻度」も設定することができます。
設計によりますが、サンプルが500件ほど集まって50,000円くらいだったら……巷のリサーチや調査に比べるとなんだかリーズナブルな気がします。
ここで「今すぐ購入」ボタンを押すと決済画面へ。
クレジットカード情報を入力すれば、設定完了です!本当にお手軽だなぁ……
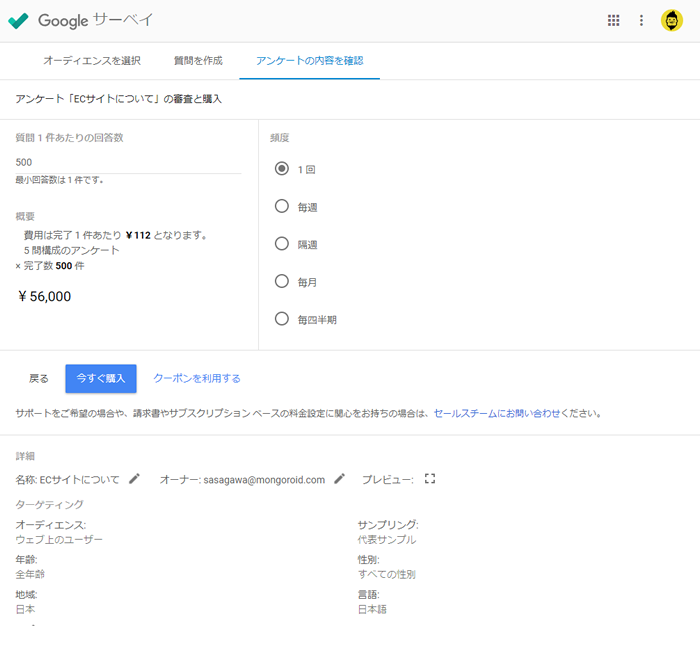
購入の直後は、アンケートが「審査中」というステータスになりますが、審査が終わると、Googleサーベイから「アンケートがスタートされましたよ」といったメールが届きますのでご安心を。
これで後は世の中の人が回答してくれるのを待つだけ。
今回は5問構成にしてみたのですが、わずか3日ほどで完了していました。
完了した際もまた、Googleサーベイからお知らせメールが届きますよ。
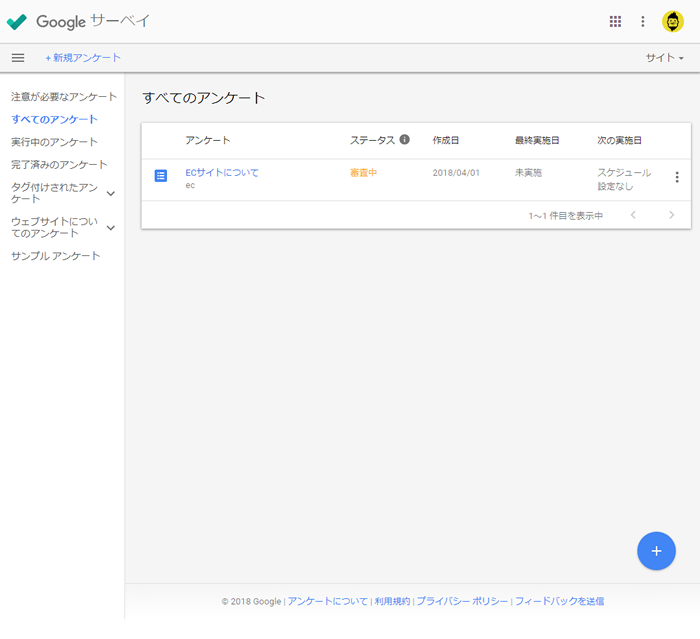
まとめ
あまりにも簡単にアンケートが実施できちゃうので、つい色々と試してみたくなりますよね。
普段から気になってるアレとかコレとかを、全国の皆さんに聞いてみたく……なりませんか?
というわけで、次回は「こんなアンケートをとってみたら、こんな結果が出たよ」というテーマでお送りします。